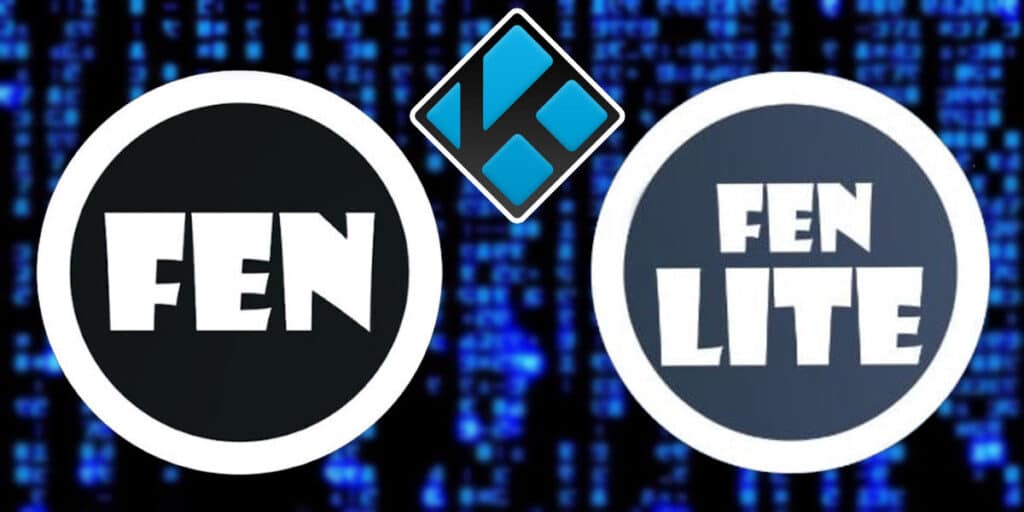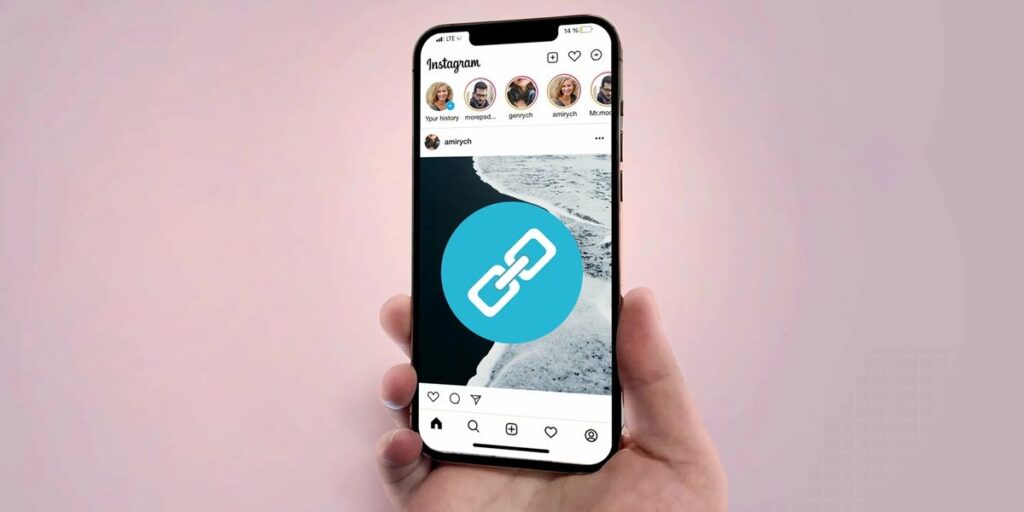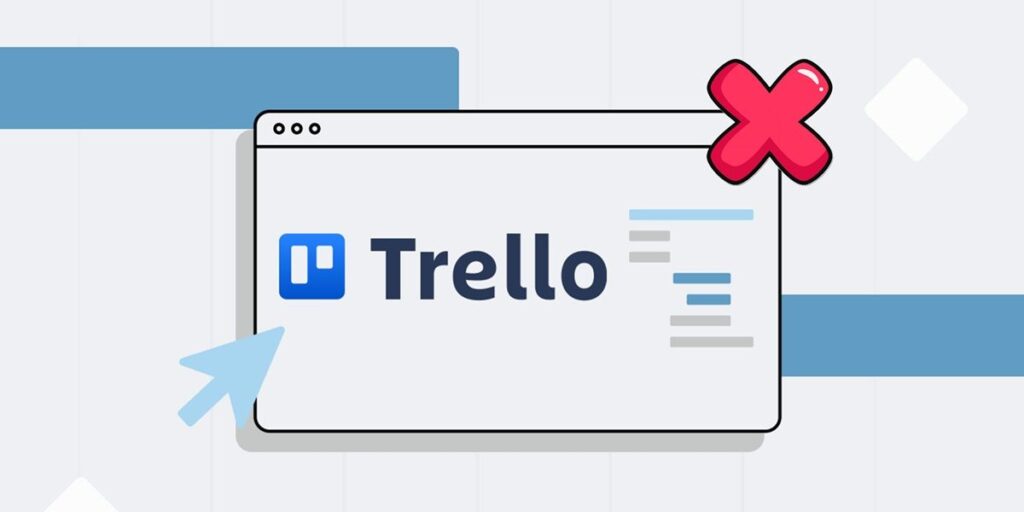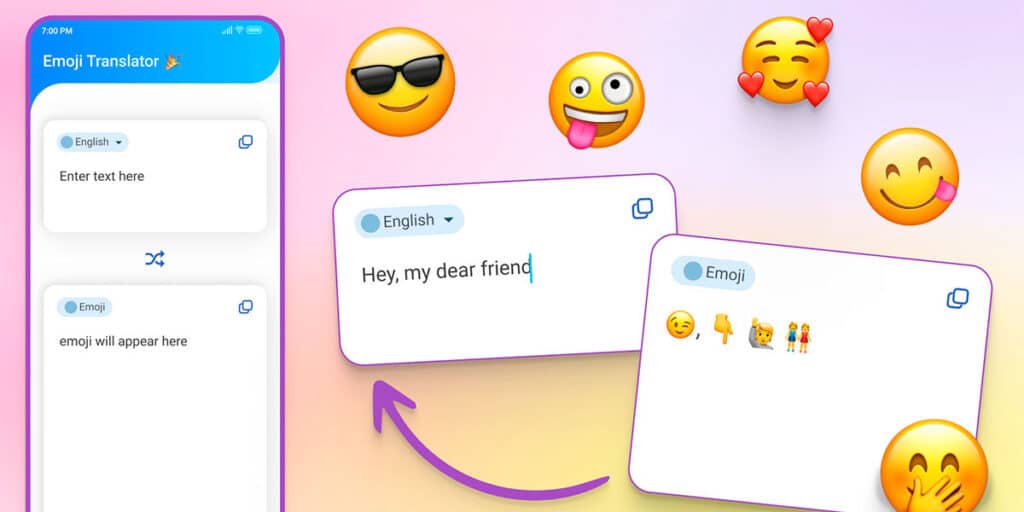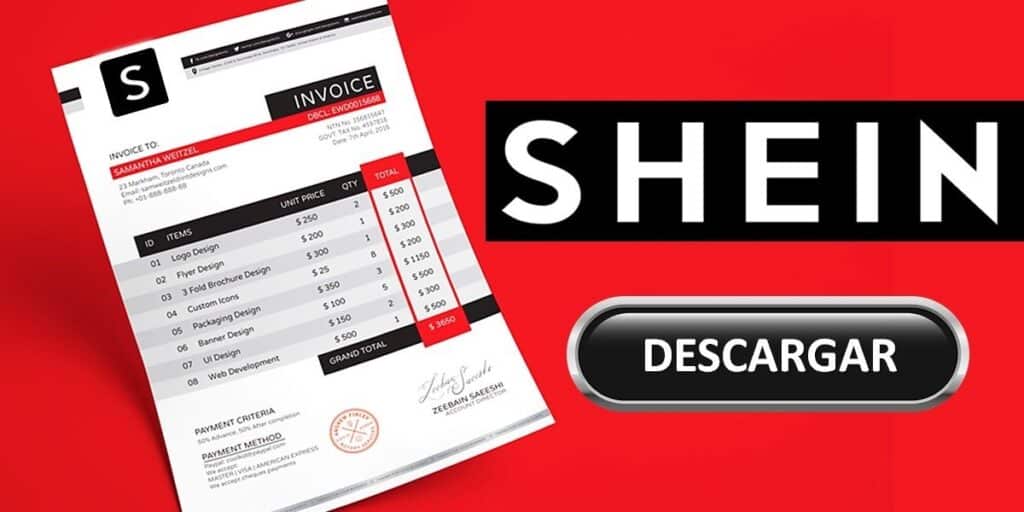Fan et Fan Lite sont des modules complémentaires Kodi qui ont rapidement gagné en popularité car ils proposent des séries et des films anglais en qualité 4K avec divers liens. Si vous souhaitez savoir comment installer ces modules complémentaires sur vos appareils Kodi, continuez à lire cet article que nous avons préparé pour vous.
Avant de commencer, nous tenons à souligner qu’il est important d’avoir un compte Real Debride Premium dans ce processus car vous devez avoir Real Debride sur Kodi pour accéder à Fen. Si vous avez déjà pris soin de cela, nous pouvons continuer en expliquant comment installer l’icône Fen et Fen Light sur Kodi.
Comment installer Fen et Fen Light sur Kodi ?
Les deux modules complémentaires peuvent être téléchargés en utilisant la même source, donc pour gagner du temps, nous vous expliquerons comment télécharger les deux dans le même didacticiel. Si vous souhaitez télécharger le module complémentaire Fen ou Fen Light sur Kodi, suivez les étapes ci-dessous.
Entrez Kodi et cliquez sur l’icône d’engrenage.
Ouvrez le menu Explorateur de fichiers.
Cliquez sur Ajouter une source.
Cliquez sur Non.
Entrez le lien suivant dans la barre d’URL « comme nom de tikpeter et cliquez sur OK.
Cliquez à nouveau sur Ajouter une source.
Appuyez sur Non.
Tapez maintenant dans la barre d’URL « nom partie kokojo et cliquez sur OK.
Revenez au menu système et cliquez maintenant sur Modules complémentaires.
Sélectionnez l’option d’installation à partir du fichier zip.
Ouvrez le flux tickerpeter.
Cliquez sur le fichier zip plugin.video.fen, si vous souhaitez télécharger le module complémentaire Fen, cliquez sur le fichier zip plugin.video.fenlight.
Une fois installé, appuyez sur le bouton Continuer dans la fenêtre contextuelle qui apparaît jusqu’à ce que Terminer soit terminé.
Revenez maintenant aux modules complémentaires et cliquez sur Installer à partir du fichier zip.
Sélectionnez la source du noyau.
Installez le fichier zip, référentiel.cocoscrapers.
De retour dans les modules complémentaires, cliquez sur Installer à partir du référentiel.
Ouvrez le référentiel CocoScrapers.
Sélectionnez l’option Modules complémentaires du programme.
Cliquez sur le module CocoScrapers.
Si vous suivez le tutoriel à la lettre, vous devriez déjà installer la version de votre ventilateur et le scraper Cocojoe. Désormais, pour commencer à regarder des séries et des films en qualité 4K avec Fen ou Fen Light, il ne reste plus qu’à configurer les navigateurs dans Real Debride.
Comment configurer Fen avec Real Debride sur Kodi ?
Pour ce faire, vous devez utiliser le grattoir Cocojoe puis connecter Fen à votre compte Real Debride. Pour y parvenir, suivez les étapes décrites dans le guide suivant.
Dans le menu principal, accédez à la section Modules complémentaires et ouvrez Fen ou Fen Light.
Ouvrez le menu Outils.
Sélectionnez Paramètres.
Accédez à l’onglet Comptes fournisseurs, activez l’option Scrapers externes et cliquez sur le module Sélectionner des Scrapers externes.
Sélectionnez l’option du module Cocoscrapers et cliquez sur OK.
Retournez au menu Outils de Fen et cliquez sur OUTILS : Gestionnaire de comptes.
Cliquez sur l’option Autoriser : Débridement réel.
Cliquez sur Oui pour confirmer votre décision.
Scannez le code QR ou entrez dans la page Fenn où une fenêtre contextuelle vous demandera d’autoriser votre compte Real Debride.
Il est important de mentionner que le processus est un peu différent dans Fen Light, car dans l’option Paramètres Fen Light, vous pouvez autoriser votre connexion à Real Debride. Tout ce que vous avez à faire est de cliquer sur Autoriser sous l’option Real Debride dans le menu Paramètres de Fen Light et de suivre les étapes à l’écran.
Le processus est très similaire et c’est parce que les deux extensions Kodi sont très similaires. Et si vous vous demandez quelle est exactement la différence entre Fen et Fen Light, ne vous inquiétez pas, nous l’avons déjà expliqué.
Comment distinguer Fen et Fen Light sur Kodi ?
Beaucoup de gens pensent que Fen Light est conçu pour être rapide et bien que cela puisse être vrai en théorie, étant donné que Fen Light a supprimé de nombreuses API créées par les adeptes des plugins, il existe d’autres différences. Par exemple, Fen Light est facile à utiliser car il n’a pas autant d’options que Fen, et les développeurs de l’addon ont déclaré que Fen Light deviendra à terme la version standard du plugin.
Avec cette explication, nous terminerons notre article sur la façon d’installer Fen et Fen Light sur Kodi, nous espérons que vous avez aimé notre tutoriel. Si vous avez des questions sur tout ce dont nous discutons ici, laissez-les dans les commentaires afin que nous puissions vous aider.