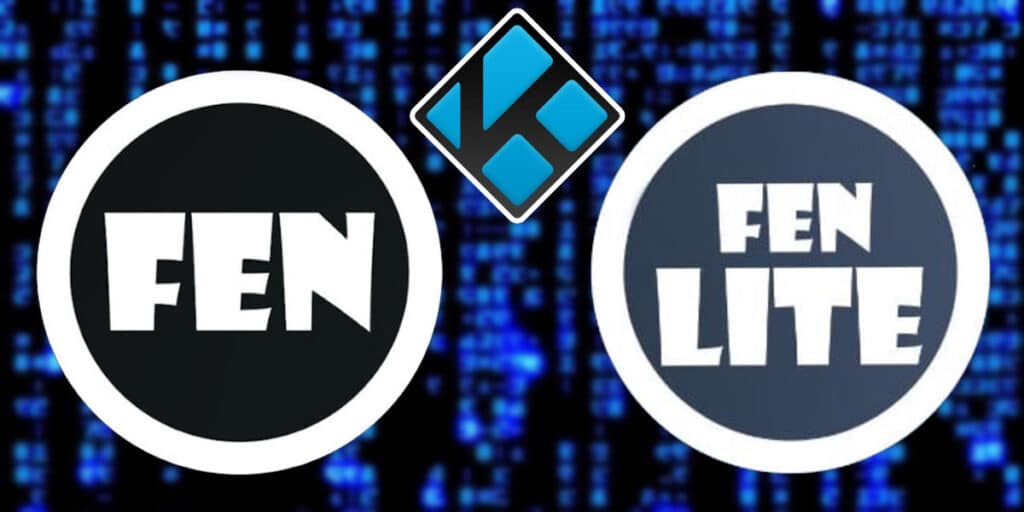Both Fan and Fan Lite are Kodi add-ons that have quickly gained popularity as they offer English series and movies in 4K quality with various links. If you want to know how to install these add-ons on your Kodi devices, keep reading this article that we have prepared for you.
Before we start, we want to emphasize that it is important to have a Real Debride Premium account in this process because you need to have Real Debride on Kodi to access Fen. If you have already taken care of that, we can proceed by explaining how to install Fen and Fen Light icon on Kodi.
How to install Fen and Fen Light on Kodi?
Both addons can be downloaded using the same source, so to save your time we will explain how to download both in the same tutorial. If you want to download Fen or Fen Light addon on Kodi, follow the steps below.
Enter Kodi and click on the gear icon.
Open the File Explorer menu.
Click Add Source.
Click No.
Enter the following link in the URL bar «https://tikipeter.github.io/packages».Set a tickpeter name and click OK.
Click on Add Source again.
Tap No.
Now type in the URL bar « name part kokojo and click OK.
Go back to the system menu and now click on Add-ons.
Select the option to install from zip file.
Open the tickerpeter feed.
Click on the plugin.video.fen zip file, if you want to download Fen addon, click on the plugin.video.fenlight zip file.
Once installed, press the Continue button in the pop-up window that appears until Finish is finished.
Now go back to Add-ons and click on Install from zip file.
Select the source of the kernel.
Install the zip file, repository.cocoscrapers.
Back in Add-ons, click Install from Repository.
Open the CocoScrapers repository.
Select the Program Add-ons option.
Click on the CocoScrapers module.
If you follow the tutorial to the letter, you should already install the version of your fan and the Cocojoe scraper. Now to start watching series and movies in 4K quality with Fen or Fen Light, all that remains is to configure the browsers in Real Debride.
How to set up Fen with Real Debride on Kodi?
To do this you need to use the Cocojoe scraper and then connect Fen to your Real Debride account. To achieve this, follow the steps we lay out in the following guide.
In the main menu, go to the Add-ons section and open Fen or Fen Light.
Open the Tools menu.
Select Settings.
Go to the Provider Accounts tab, enable the External Scrapers option and click the Select External Scrapers module.
Select the Cocoscrapers module option and click OK.
Go back to Fen’s Tools menu and click on TOOLS: Accounts Manager.
Click the Allow: Real Debride option.
Click Yes to confirm your decision.
Scan the QR code or enter the page in Fenn where a pop-up window will prompt you to authorize your Real Debride account.
It is important to mention that the process is a little different in Fen Light, because in the Fen Light Settings option, you can allow your connection to Real Debride. All you have to do is click Allow under the Real Debride option in the Fen Light Settings menu and follow the on-screen steps.
The process is very similar and that’s because both Kodi addons are very similar. And if you’re wondering what exactly is the difference between Fen and Fen Light, don’t worry, we’ve already explained it.
How to distinguish Fen and Fen Light on Kodi?
Many people believe that Fen Light is designed to be fast and although it may be true in theory, because Fen Light has removed many APIs made by plugin followers, there are other differences. For example, Fen Light is easy to use because it doesn’t have as many options as Fen, and the developers of the addon have stated that Fen Light will eventually become the standard version of the plugin.
With that explanation, we will finish our article on how to install Fen and Fen Light on Kodi, we hope you liked our tutorial. If you have any questions about anything we discuss here, leave them in the comments so we can help you out.