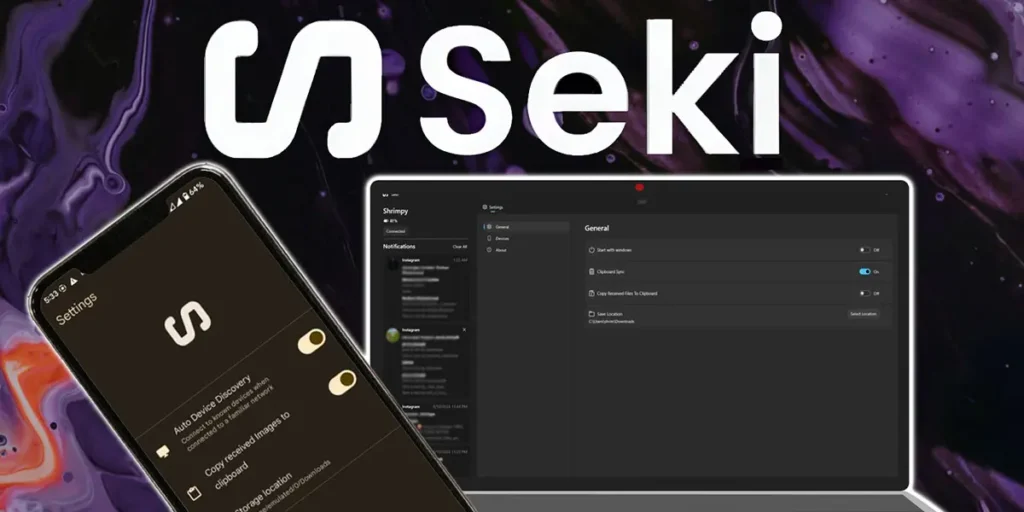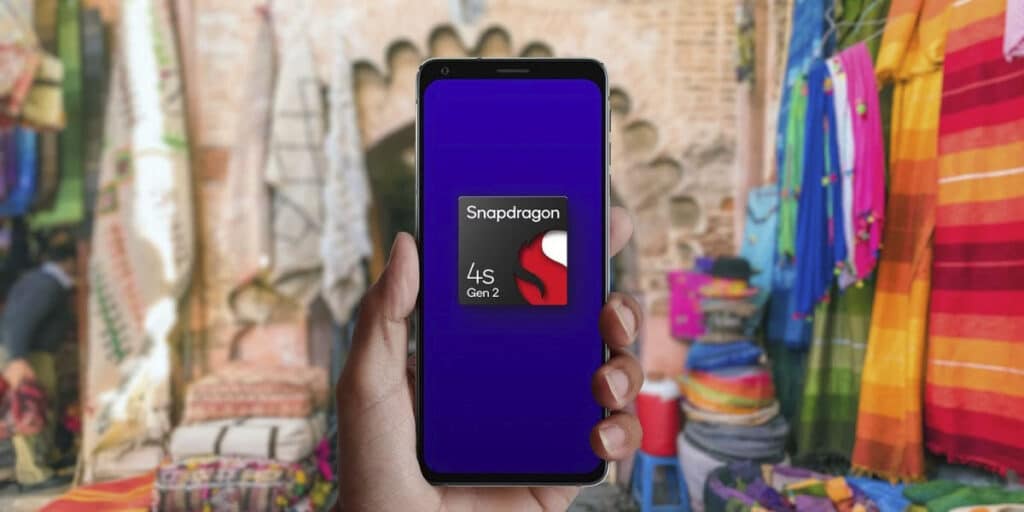For people who work, stream, and use multiple devices at the same time, being able to transfer documents and access your other devices in one place is extremely necessary. Therefore, on this occasion we will teach you how to use it Seki, the alternative to Windows Mobile Link for Android.
What is Seki and how does it work?

Seki is an open source app that allows you to connect your cell phone to your PC and be able to manage one device from another. Apart from that, it allows you to share files, sync both clipboards, control the content playing on the other device, and manage notifications easily. The whole process is quite simple and can be very useful in a wide variety of situations.
The best part of Seki is that it is designed to be easy to useit is quite minimalistic and once installed it is a great solution to keep your devices always connected. Now, the installation process involves a couple of tricks that we should go over with you before you start using this app.
How to install Seki on Windows PC?
Let’s start with the Installing Seki on Windowswhich used to be much easier, but due to a problem with the Windows Store you have to download the app via Google Drive and manually enter the digital certificate. For manually enter the Seki certificate in Windowsyou need to follow the steps below:
- The first thing will be download the MSIX file Seki.App_x.xxx_x86.msix and the digital certificate Seki.App_0.3.0.0_x86.cer using this link.


- Once you have it on your PC, right-click the MSIX file and select option Property.


- Tap the tab that says Digital signaturesselect the available option and click Details.


- Now click where it says View certificate.


- Click Install certificate.


- Enable the option Local team and press Next.


- Click on the option Place all certificates in the following archive and click Browse.


- Click on the folder that says Trusted root certification authorities and then click OK.


- Touch Following and wait for the import to take place.


- Now double click on the MSIX file you want to install and press install.


If you don’t follow these steps exactly, you won’t be allowed to install the app because the certificate won’t be available for the app. Once installed, it’s time to do it install Seki APK on your Android phoneyou can do this by downloading the APK called Sekia from this link. If you don’t have much experience installing this type of file on your phone, here is a tutorial to quickly learn how to do it.
How to pair an Android mobile phone and a Windows PC using Seki?


The first step will be to make sure you have both devices connected to the same WiFi network and open at the same time. If you already have it ready, follow the steps below to be able to pair your Android phone and a Windows PC using Seki:


- Log in to the Seki app and grant it all the necessary permissions on your mobile.
- Press where it says House.
- Touch where it says Add device.
- Scroll down and Press the device you want to connect to.
And that’s all, from your mobile you can now control the media content played on your PC and vice versa. If you press the Casting Windows icon on your PC in the Home section of Seki, you will be able to do this control your cell phone remotely. If you go to Settings on your PC and enable the Clipboard Sync option, everything you copy to your PC’s clipboard will be sent to your phone. Among the many other amazing features that Seki has to offer you.
That’s all for now with our article about Seki, the alternative to Windows Mobile Link for Android. We hope you enjoyed it and if you have any questions regarding this installation process or the app itself, please let us know in the comments section so we can help you.