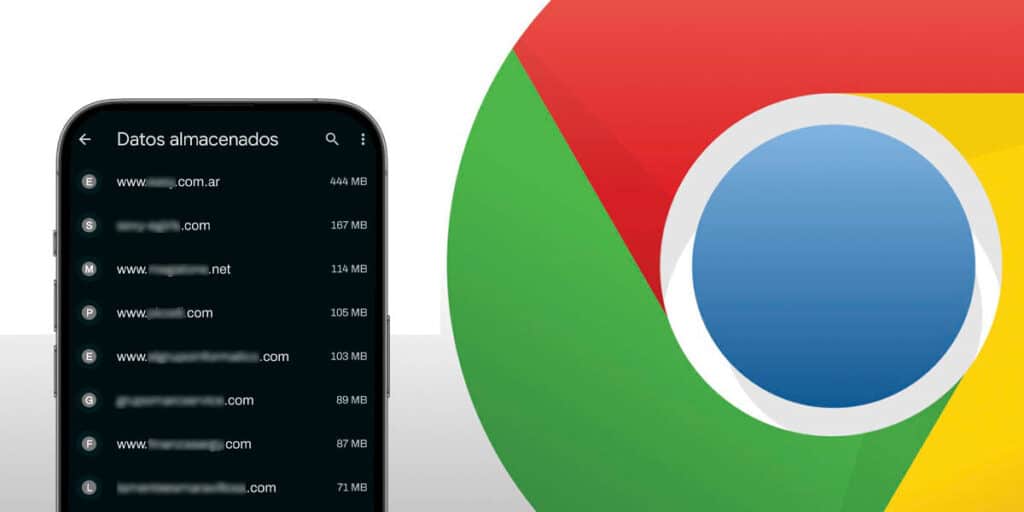If you notice that your phone’s internal storage is running low and you don’t know why, don’t despair! The biggest culprit for running out of space could be Google’s browser, Chrome.
When you browse the Internet, most websites store temporary files in the browser. Considering that browsers use the internal memory of the terminal, it is not surprising that it takes up space to have a good user experience (loading multimedia content, personalized ads, session data and so on).
Although Chrome is the most widely used browser on Android and PC, it is notorious for consuming a lot of resources when rendering web pages. Thus, as reported by experts in the field, Chrome saves unnecessary files from various websites on Android.
Fortunately, there is an easy way to find out which websites are taking up a lot of space in Android Chrome. If you are interested in knowing how to perform this method, we invite you to continue reading our articles.
So you can see which websites are taking up the most space on your mobile in Chrome.
The following tutorial was conducted from the Android terminal. If you have an iPhone or want to view this information from a computer, the steps are slightly different.
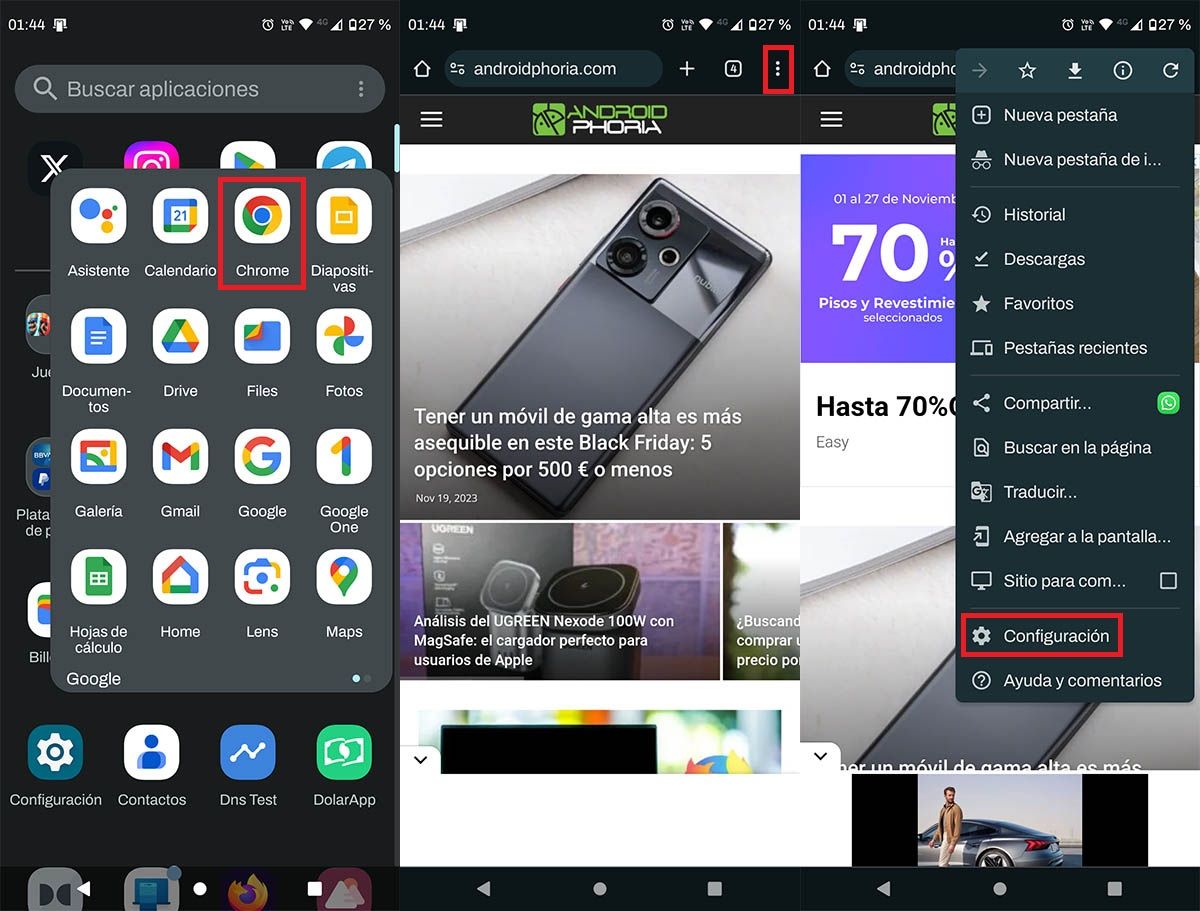
The first step you need to do is open Chrome on your device. In the Google browser, you have to click on the three vertical dots (at the top right of the screen). A menu will appear with several options, click on “Settings”.
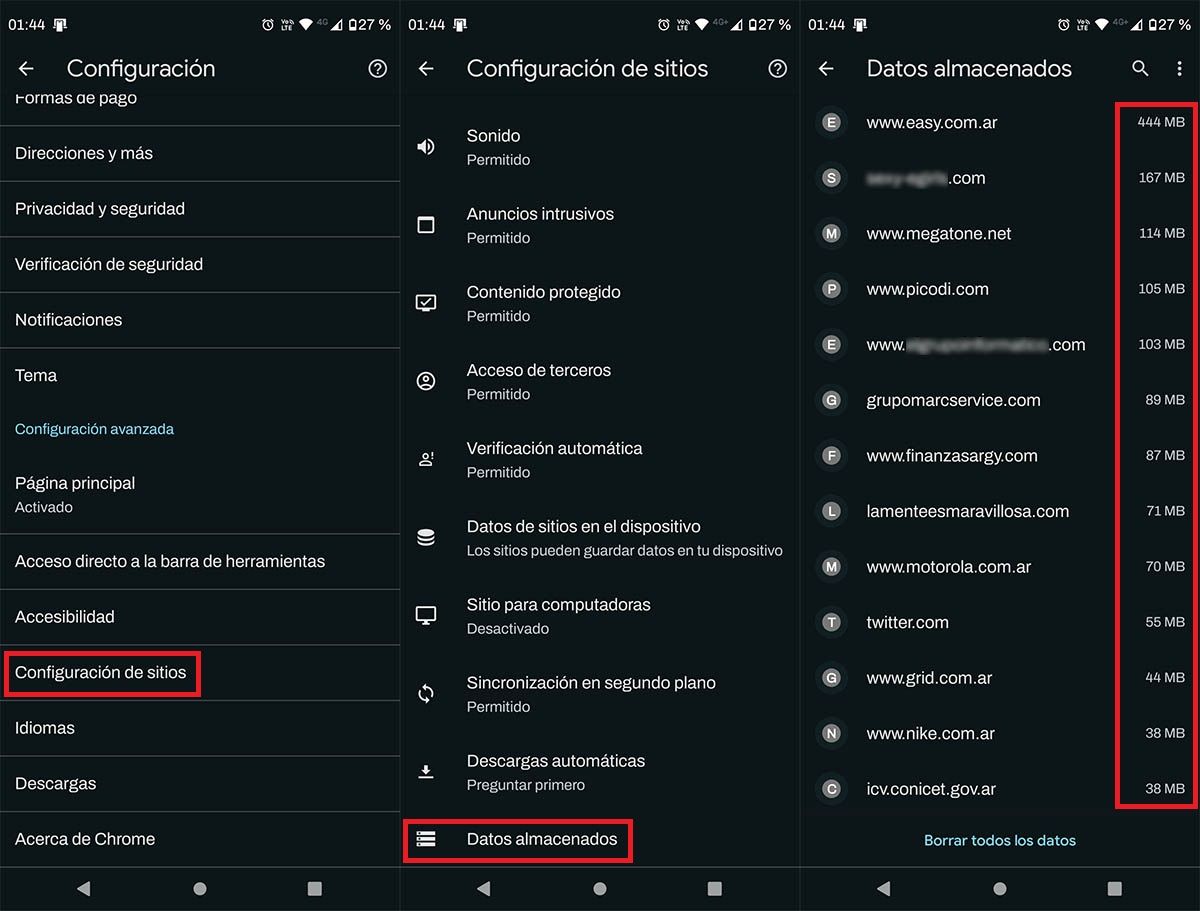
Enter the “Site Configuration” option. Click on “Storage data”. In seconds, Chrome will show you the websites that are taking up the most space on your phone.
It should be noted that the list of sites displayed on the mobile screen will vary from time to time, as Chrome is responsible for updating the specified section every time you open a web page.
Can data stored on those websites be deleted?
The answer to this question is yes “. To eliminate them properly, you must perform the steps below:
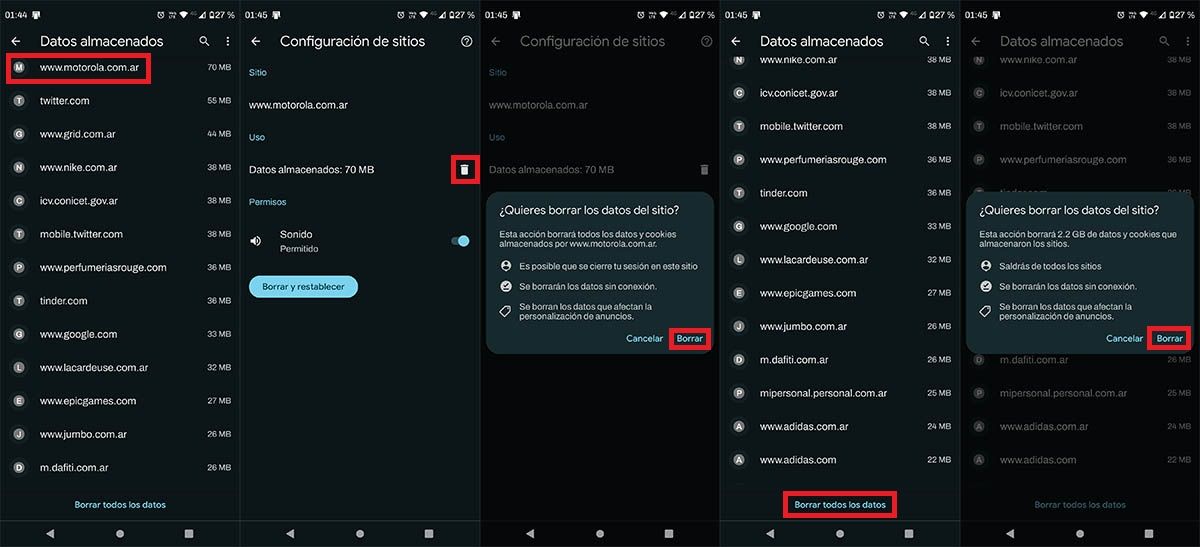
In Chrome’s stored data, you need to click on the website you want to delete. Then you have to click on the small trash can that appears on the right side of “Stored data”. You need to click on “Delete” to confirm the deletion of this data. Similarly, you can delete all websites by clicking on the “Delete all data” option. Chrome deletes all data from websites in seconds.
Without further ado, we’ll use this article to remind you that you can reduce battery consumption when using Chrome on Android.