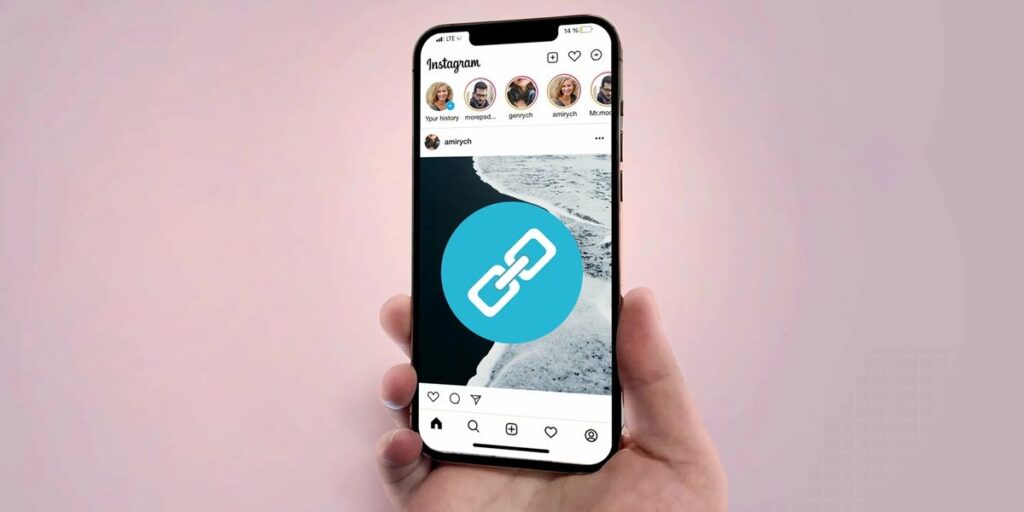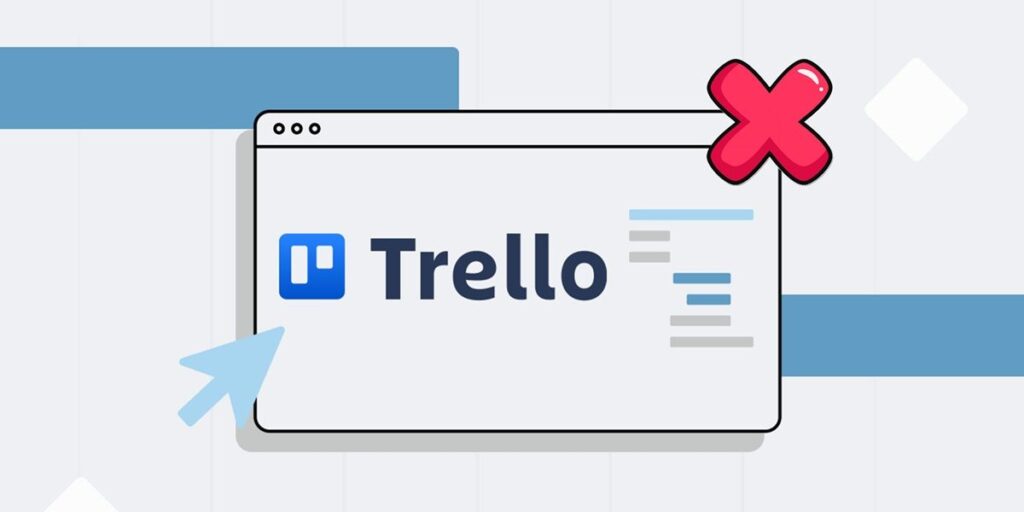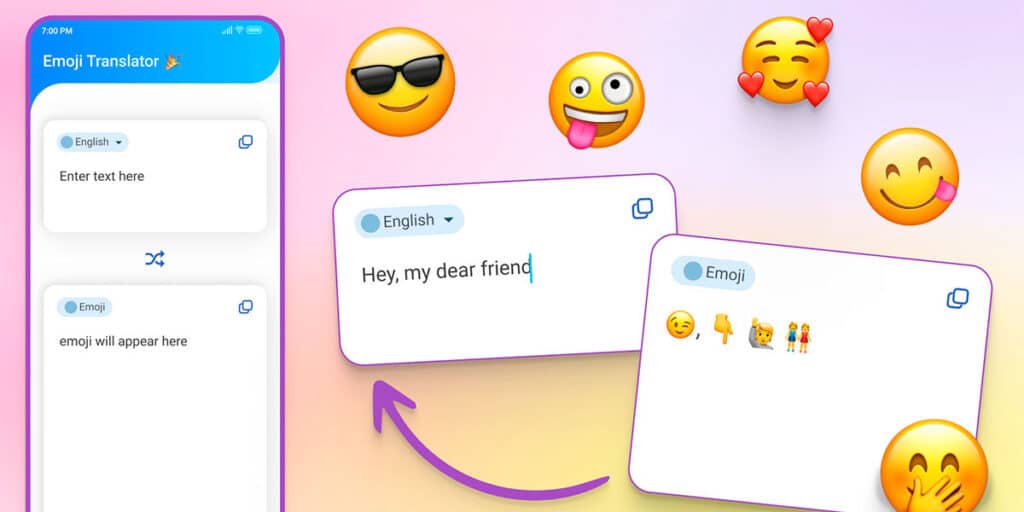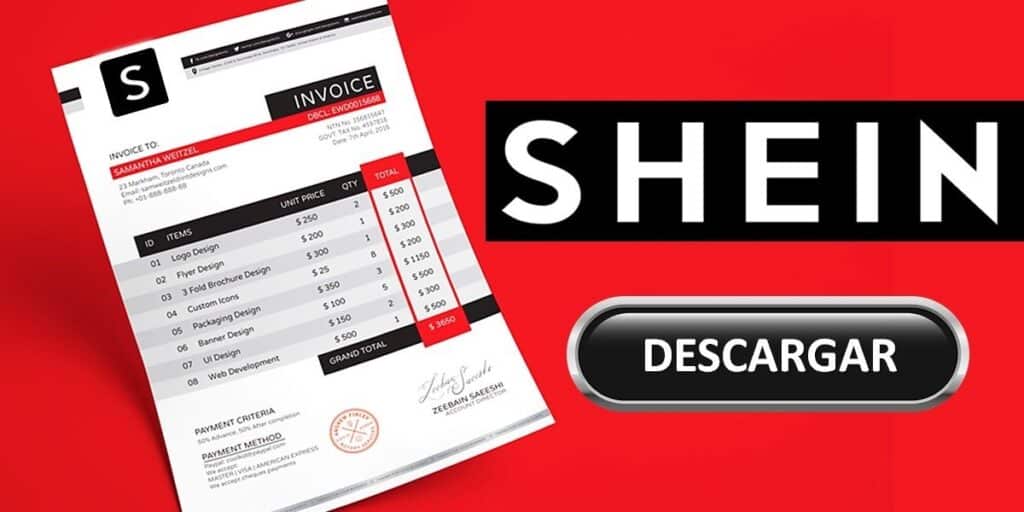DraStic DS est sans aucun doute le meilleur émulateur Nintendo DS pour Android. Et ce n’est pas seulement dû à sa superbe performance. Aussi parce que c’est l’une des rares applications qui vous permet de personnaliser l’interface et d’utiliser les skins de votre choix.
Vous voulez savoir comment skinner le DraStic DS ? Eh bien, nous expliquerons ci-dessous comment cela fonctionne sur les téléphones Android. De plus, nous expliquerons comment résoudre l’erreur du dossier DraStic DS non visible, l’un des problèmes les plus courants lorsque l’on essaie d’utiliser un skin dans cet émulateur.
Comment personnaliser DraStic DS avec des skins sur Android
Le skinning sur l’émulateur DraStic DS est très simple. Cependant, cela pourrait vous arriver. Problème avec le dossier DraStic DS/Backgrounds qui n’apparaît pas Il est important de le faire. Et si vous rencontrez cela, ne vous inquiétez pas, nous laisserons la solution ci-dessous.
Sachez également que les skins pouvant être utilisés dans l’émulateur DraStic DS sont au format .PNG et nous laissons ci-dessous ceux que vous pouvez télécharger gratuitement :
Téléchargement de skins | Sanrio | Pliage en Z | NDLite | plein de sable | Thème NDS
Vous avez déjà un skin que vous souhaitez utiliser ? Suivez ces étapes pour utiliser un skin personnalisé dans DraStic DS :

La première chose que vous devez faire est de copier vos skins (au format PNG) dans le dossier « Background » à l’intérieur du dossier « DraStic DS ». Utilisez le gestionnaire de fichiers de votre téléphone pour ce faire. Si le dossier « DraStic DS » n’est pas visible, nous avons laissé un tutoriel pour le rendre visible en fin d’article.Maintenant, ouvrez l’émulateur DraStic DS et démarrez le jeu en appuyant sur le bouton « Continuer » (si vous avez un jeu) ou « Nouveau jeu » Démarrez un jeu si vous n’avez pas encore démarré de jeu Installez la ROM Appuyez sur le bouton options Δ en bas de l’écran et sélectionnez ici Menu.

Dans le menu de l’émulateur, recherchez l’option Modifier l’écran et le contrôleur virtuel et entrez-la, cliquez sur l’option Vertical 1:1, puis sélectionnez Définir l’image d’arrière-plan.

Sélectionnez le skin de votre choix (ceux que vous avez copiés dans le chemin DraStic DS/Backgrounds apparaîtront). Lorsque vous sélectionnez le skin, il apparaîtra et la taille et la position ne seront pas ajustées correctement sur les écrans. Pour résoudre ce problème, appuyez sur Modifier la taille de l’écran et appuyez sur l’écran que vous souhaitez redimensionner. Vous pouvez ajuster la taille et la position. Lorsque vous êtes prêt, appuyez sur Retour. Il est temps d’ajuster les commandes. Pour ce faire, appuyez sur Menu.

Cliquez sur Modifier la position du contrôle. Ici, vous devrez ajuster les contrôles à la peau. Par exemple, cliquez sur la croix et placez-la sur la croix en cuir. Vous pouvez utiliser le bouton « Taille » pour ajuster la taille. Répétez cette opération avec les touches X, A, Y, B, L, R, Start et Select. Lorsque vous avez terminé, cliquez sur Appliquer maintenant, cliquez à nouveau sur le menu et sélectionnez l’option Enregistrer sous la mise en page globale. Vous pouvez également utiliser l’option « Enregistrer pour le jeu en cours » si vous souhaitez uniquement que le skin fonctionne avec ce jeu. Enregistrer le skin vous ramènera désormais au menu de l’émulateur. Ici, vous devez cliquer sur les options pour faire une dernière étape.

Entrez le contrôleur de jeu virtuel. émulateur.
Solution : le dossier DraStic DS n’est pas visible sur les téléphones Android.
Les dernières versions d’Android restreignent l’accès aux données, aux dossiers OBB et aux fichiers contenant certaines applications. C’est la raison pour laquelle le dossier DraStic DS n’est pas visible et pourquoi vous ne pouvez pas accéder au dossier « Background ». Mais ne vous inquiétez pas, il existe un moyen de résoudre ce problème. Il vous suffit de suivre ces étapes :

Ouvrez le gestionnaire de fichiers de votre mobile et créez un nouveau dossier appelé « DraStic DS ». Le processus de création d’un dossier dans chaque gestionnaire de fichiers peut être différent, mais cliquez généralement sur le bouton options et une fois le dossier créé, ouvrez l’émulateur DraStic DS et allez maintenant dans général et descendez jusqu’à ce que vous trouviez l’option du répertoire système dans » interne par défaut ». Clique dessus.

Cela ouvrira le gestionnaire de fichiers. Ici, vous devez cliquer sur le bouton d’options (≡) dans le coin supérieur gauche, sélectionner votre stockage mobile et entrer le dossier que vous avez créé, c’est-à-dire « DraStic DS ».

Une fois dans le dossier que vous avez créé, cliquez sur Autoriser DraStic DS, dans la fenêtre contextuelle qui apparaît, cliquez à nouveau sur Autoriser, redémarrez l’émulateur, c’est-à-dire fermez et rouvrez les données de l’émulateur DraStic DS seront supprimées et une fenêtre contextuelle apparaîtra. Appuyez sur OUI, puis acceptez et c’est tout. A la fin du processus de migration, le dossier DraStic DS apparaîtra dans votre gestionnaire de fichiers Vous pouvez maintenant copier les skins dans le dossier d’arrière-plan Vous le trouverez dans le dossier « DraStic DS » que vous avez créé.
Et vous… quel skin avez-vous mis sur l’émulateur DraStic DS pour jouer ?