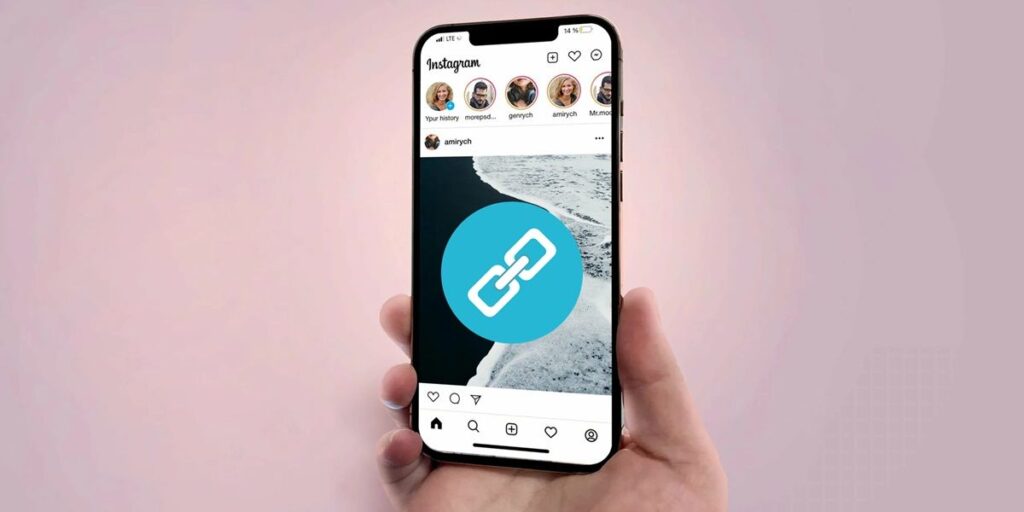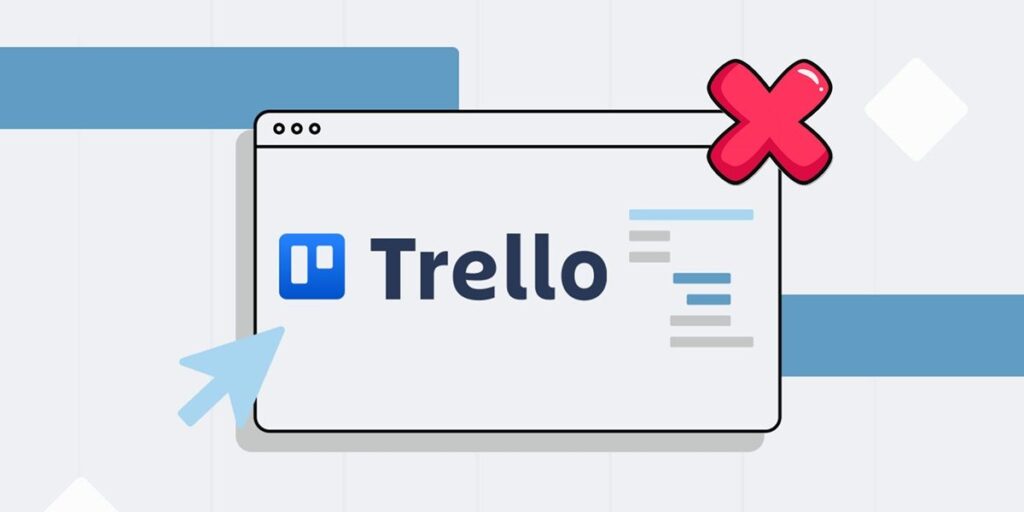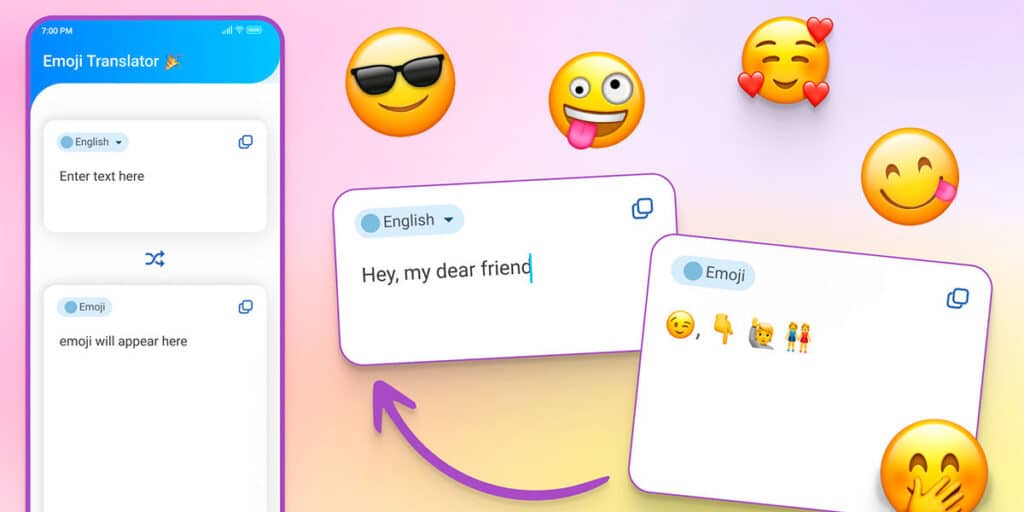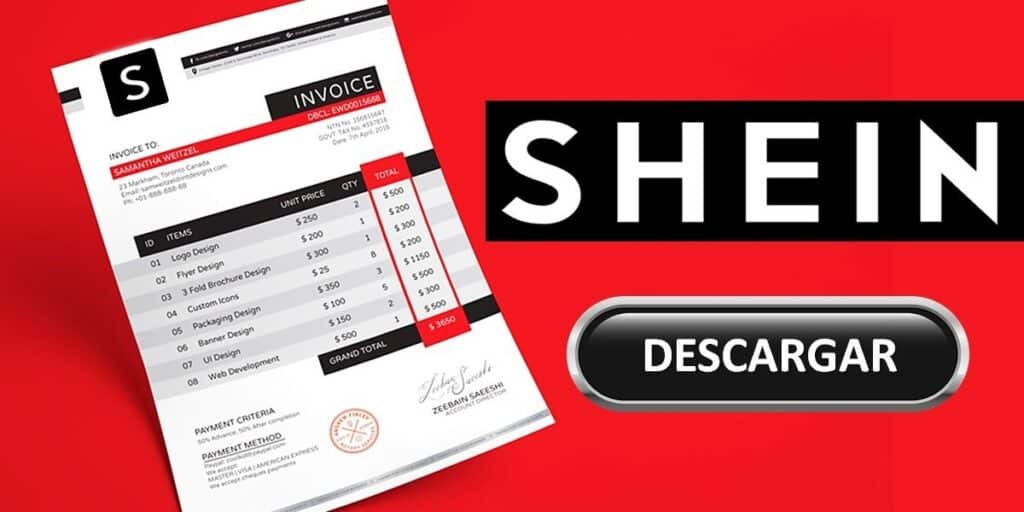Kodi هو مركز إعلامي رائع يتيح لك الاستمتاع بجميع أنواع المحتوى مجانًا وبجودة جيدة. لذلك، من السهل جدًا تنزيل وتثبيت العديد من الإضافات لمشاهدة الألعاب الرياضية والأنيمي والقنوات المدفوعة والمسلسلات والأفلام ومحتوى البالغين والمزيد. إذا كنت تشعر أن لديك الكثير من الوظائف الإضافية، فسنعلمك هنا كيفية إزالة تثبيت الوظائف الإضافية على Kodi.
كيفية إلغاء تثبيت إضافات Kodi على جهاز الكمبيوتر؟
لسوء الحظ، Kodi ليس برنامجًا يتمتع بواجهة سهلة الاستخدام لمستخدميه. يستغرق الأمر بعض الوقت للحصول على الأفضل لأنه ليس لدى الجميع الصبر والمعرفة لاستخدامه. ولهذا السبب نحن هنا، لمساعدتك في التعرف على Kodi بشكل أفضل، في هذه الحالة، من خلال تعليمك كيفية إلغاء تثبيت إضافات Kodi التي لا تريد استخدامها بعد الآن.
الشيء الوحيد الذي عليك القيام به لحذف إضافات Kodi التي لم تعد بحاجة إليها هو اتباع الخطوات أدناه.
أدخل Kodi وانقر على أيقونة الإعدادات، أي عجلة التروس.
انقر على خيار الإضافات.
أدخل قسم الإضافات الخاصة بي.
ابحث عن الوظيفة الإضافية التي تريد حذفها، في حالتنا، الوظيفة الإضافية التي تريد حذفها موجودة في إضافات الفيديو.
ابحث عن الرمز وانقر فوقه لإلغاء تثبيته. في حالتنا، سنقوم بحذف الملحق The Loop لإعطائك مثالاً.
انقر فوق إلغاء التثبيت الآن.
ستظهر نافذة منبثقة تسألك عما إذا كنت تريد حذف الوظيفة الإضافية، انقر فوق نعم، ثم سيتم فتح نافذة منبثقة أخرى، تريد حذف جميع بيانات الوظيفة الإضافية، انقر فوق نعم مرة أخرى.
لإزالة جميع آثار الملحق على جهاز الكمبيوتر، من الضروري إغلاق Kodi وفتح أداة التشغيل بالضغط على مفتاح Windows + R. بمجرد فتحه، اكتب %APPDATA%\Kodi في الأداة واضغط على OK.
أدخل مجلد بيانات المستخدم.
ثم انتقل إلى مجلد addon_data.
ابحث عن مجلد البرنامج الإضافي الذي تريد حذفه واحذفه، في حالتنا The Loop. في معظم الحالات، إذا اخترت حذف جميع بيانات الأيقونة في Kodi، فسوف تقوم أيضًا بحذف المجلد الموجود في هذا الموقع، ولكن من الجيد التأكد.
أخيرًا، ارجع إلى مجلد Kodi في مستنداتك، وانتقل إلى مجلد الوظائف الإضافية.
ثم اضغط على الحزم.
احذف الملف المضغوط للمكون الإضافي الذي لا تحتاجه، وهذا كل شيء، ولن يكون هناك أي أثر على جهاز الكمبيوتر الخاص بك.
إنها عملية طويلة، ولكنها فعالة جدًا في إزالة أيقونات Kodi التي لم تعد بحاجة إليها. الآن أصبحت العملية على الهاتف المحمول مختلفة قليلاً، لذلك سنشرحها لك خطوة بخطوة.
كيفية إلغاء تثبيت إضافات Kodi على نظام Android؟
يختلف مسار الحصول على الملفات المتبقية من إضافات Kodi على Android قليلاً، وهو أمر منطقي لأنه جهاز مختلف. ومع ذلك، فإن العملية في Kodi على Android هي نفسها تمامًا، ابحث عن الرمز من قائمة الإعدادات، وانقر فوق إلغاء التثبيت وأغلق Kodi.
لإزالة أيقونة Kodi تمامًا على نظام Android، من المهم أيضًا اتباع هذه الخطوات.
أدخل مدير الملفات المحمول الخاص بك.انقر على أندرويد، ثم انقر على البيانات، وأدخل org.xbmc.kodi.
حدد خيار الملفات .kodi.الآن أدخل بيانات المستخدم.
ثم انقر فوق addon_data.ابحث عن مجلد البرنامج الإضافي، وإذا كان موجودًا، فاضغط عليه لفترة طويلة ثم احذفه.
ارجع إلى مجلد .kodi وأدخل الوظائف الإضافية.انتقل إلى الحزم وقم بفك ضغط الملف المضغوط للمكون الإضافي.
هذا كل شيء، سيكون هاتفك المحمول خاليًا تمامًا من الإضافات التي لم تعد بحاجة إليها. كما ترون، فهو طويل بعض الشيء، لكنه يستحق ذلك عندما تحتاج إلى تحرير مساحة تخزين ثمينة على أجهزتك.
هذا كل ما في مقالتنا حول كيفية إزالة تثبيت الملحق Kodi، ونأمل أن يكون مفيدًا لك. إذا كانت لديك أي أسئلة حول الموضوع الذي تناولناه للتو، فأخبرنا بذلك في قسم التعليقات.