With CapCut, you can seamlessly cut, trim, and edit video clips, add transitions, incorporate various filters and effects, and enhance narration with text and titles. This innovative suite has innovative features like text-to-speech and a free AI video creator, which allows users to convert text into natural-sounding audio.
CapCut’s creative suite delivers transformative power with its innovative text-to-speech functionality that transforms the way users interact with your content. This tool seamlessly converts text into real audio, opening up a new realm of accessibility and creativity in multimedia projects.
This feature isn’t just a matter of convenience, it’s a game-changer for accessibility and provides an inclusive way to deliver information. CapCut enables users to make their content more engaging, informative and globally accessible thanks to the power of text-to-voice conversion and online video editor features.
Whether you’re adding narration to videos or providing audio descriptions, CapCut’s text-to-voice feature maximizes the creative and inclusive capabilities of your projects.
A step-by-step guide to using CapCut Creative Suite for image and video editing
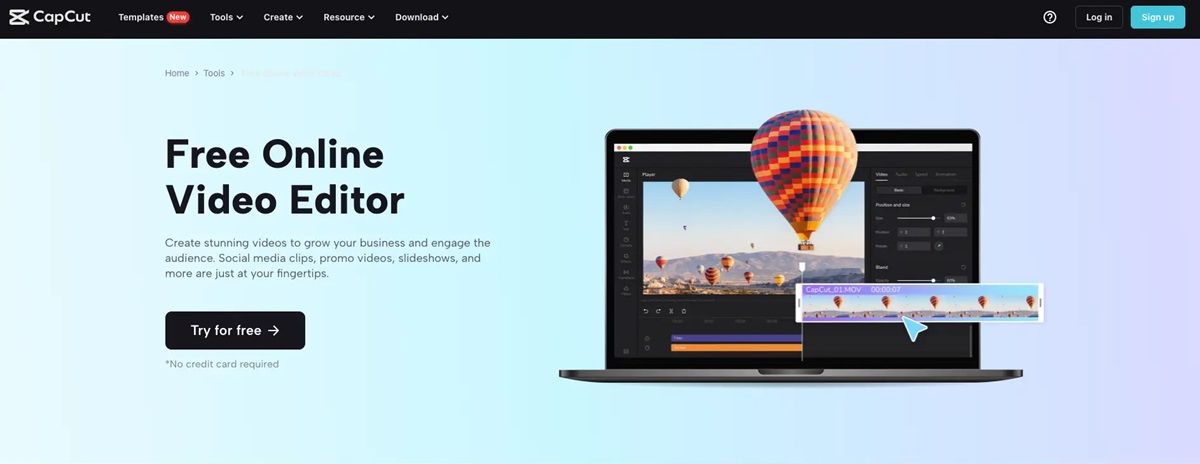
CapCut Creative Suite is a powerful and easy-to-use set of tools that offers a wide range of functions for editing both images and videos. Whether you’re a content creator, social media enthusiast, or someone looking to improve their personal projects, CapCut offers you a comprehensive set of features.
It provides you with a complete and easy-to-use environment for video and photo editing. This step-by-step guide serves as a roadmap for exploring Collection’s features, allowing users to unleash their creativity and produce visually appealing content. In this step-by-step guide, we’ll cover the process of using the CapCut creative suite for image and video editing.
Step 1: Access CapCut online
Start by accessing the official CapCut website. CapCut is available on Windows, Mac and Linux, making it accessible to many users.
Step 2 – Start CapCut and create a new project
Open CapCut on your device. Click the “+ New Project” button to start a new project.
Step 3: Select the editing mode (Video or Photo)
CapCut supports both video and photo editing. Choose the mode that suits your project.
Select the “Video” option for video editing. Select the “Photo” option for photo editing.
Step 4: Import media files
Once the editing mode is selected, you can import the media files you want to work with: Click the “Import” or “Add” button to add video clips or photos from your device’s gallery. Select the files you want to use in your project.
Step 5: Basic editing tools
CapCut offers a series of basic editing tools for both videos and photos:
For video editing: Drag the border to trim the video clip. Use the split tool to cut a clip into multiple parts. Import additional video clips to create a series. Improve the flow between clips by adding transitions. Control the speed of video clips for creative results. To edit photos: Adjust the composition of your photos by cropping or rotating them. Adjust the brightness and contrast of your photos. Improves color balance for bright images.
Step 6: Advanced editing tools and effects
CapCut’s creative suite goes beyond basic editing with advanced tools and effects.
Bring static elements to life with keyframe animation. Apply a wide variety of filters and effects to enhance your images. Enhance your projects with overlays, stickers and graphic elements. Seamlessly integrate text into your videos or photos.
Step 7 – Convert text to speech (optional)
CapCut’s innovative text-to-speech feature lets you add voiceovers or narration to your content – simply enter the text you want to convert, select a voice and adjust parameters such as speech speed. Preview the audio and integrate it into your project.
CapCut simplifies the process of optimizing your content for various social media platforms.
Choose the appropriate aspect ratio for platforms like Instagram, TikTok or YouTube. Customize text and captions to make them visually appealing and social media friendly. Include relevant hashtags and keywords in your content. Send edited videos or photos in different resolutions for better quality.
Step 9: Real-Time Collaboration (Optional)
CapCut’s collaborative feature allows multiple users to work on the same project simultaneously.
Collaborators can join the editing session instantly. Edit different parts of the project at the same time. In the same way, it is possible to communicate through comments and opinions in the project.
Step 10: Preview and edit
Before you finish your project, take a moment to preview and adjust it: play the video or look at the photos to make sure they meet your expectations. Make any necessary adjustments to elements such as transitions, text or effects.
Step 11: Export and share
Once you are satisfied with your project, export the final result.
Select the desired export settings, including resolution and file format. Save the edited video or photo to your device. CapCut Creative Suite also allows direct sharing across multiple platforms, streamlining the process of showing your creations to the world.
Step 12: Save Your Project (Optional)
CapCut allows you to save your project for future editing sessions. By saving your project, you can keep all your edits and adjustments. This is useful if you plan to revisit it and make further changes. Feel free to experiment with different features and explore everything the CapCut Creative Suite has to offer. The toolkit is rich in creative possibilities, and the availability of new tools can lead to creative and visually stunning results.
Easily edit like a pro with CapCut Creative Suite
Whether you’re a novice or a seasoned editor, the CapCut Creative Suite gives you the tools you need to bring your creative vision to life. Whether you’re a content creator, educator, or storyteller, CapCut text-to-audio conversion gives you a flexible way to enhance your projects. With an easy-to-use interface, CapCut makes converting text to audio a simple process. The result is natural sound integrated effortlessly into your videos, presentations or any multimedia creation.




