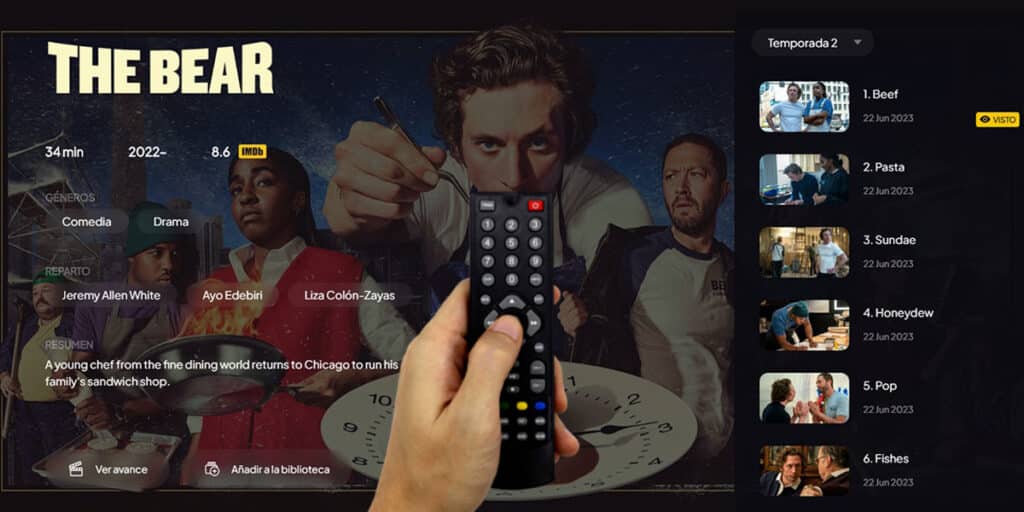Perder el mando de su Chromecast no es el fin del mundo. Afortunadamente, estos dispositivos Se pueden controlar de muchas maneras diferentes sin el comando oficial. Y, con lo fácil que es perder el pequeño control remoto de Chromecast, Google sabe que se necesitan métodos de control alternativos para continuar disfrutando de la televisión sin recurrir a él.
Posteriormente, exploraremos el Diferentes soluciones para administrar sus Crometoes incluso sin comando físico: Desde el uso del teléfono inteligente como control remoto hasta opciones vocales con Google Assistant. ¡Siga leyendo y reanude el control de su entretenimiento en unos minutos!
Use una aplicación en su teléfono móvil como comando

Si no encuentra el comando de su Chromecast y desea una alternativa al control de la televisión mientras lo busca, lo mejor que puede hacer es Use la aplicación de comando de Android TV y Android TV Android que ofrece Google. Hazlo siguiendo estos pasos:
- Abra la aplicación Google en casa En tu teléfono móvil.
- Ir a la tarjeta Dispositivos Y seleccione su Chromecast.
- Hacer clic Comando Abrir.
- Si no lo había configurado antes, Ingrese el código de asociación Lo que verás en la televisión.
- ¡Lista! Ahora puedes Comando virtual En su teléfono móvil para verificar el Chromecast.
Otra forma de acceder al comando virtual en Android para verificar un Chromecast es Deslice la barra de notificación y seleccione el botón «Control de televisión». Seguramente le pedirán que haga una pequeña combinación si no ha sincronizado su teléfono móvil con TV, pero puede acceder rápidamente al comando virtual cada vez que desee desde la barra de notificaciones.
A propósito, La aplicación Google TV también incluye un comando virtual para ChromecastQue ha seleccionado la opción «Televisions Close» o «Control Television» que aparecerá en un botón en la parte inferior si se detectan uno o más dispositivos con Google TV/Android TV en su red WI -FI. En esencia, es lo mismo que la aplicación Google Home, pero vale la pena mencionarla si lo ayudas.
Envíe el contenido a Chromecast desde las aplicaciones de transmisión


A veces, ni siquiera es necesario emular el comando Chromecast en su móvil si ya tiene claro lo que desea ver. En lugar de perder el tiempo para surfear los menús, puedes Busque su contenido móvil que desea ver y envíelo directamente al televisor. Esto es posible a partir de cualquier aplicación de transmisión popular (YouTube, Netflix, First Videos, Twitch, etc.), así como de algunas páginas web. Tú también puedes Envíe el video de Tiktok el telegrama a sus lienzos con Chromecast.
La clave está en Presione el icono de Chromecast (El indicado en la imagen de arriba) que se muestra por la plataforma de transmisión que está utilizando. En general, este sería el procedimiento para enviar un video de cualquier plataforma a su Chromecast sin comando:
- Abra la aplicación para la plataforma de transmisión En tu teléfono móvil.
- Seleccione el video o el contenido ¿Qué quieres ver y abrirlo?
- Una vez que comienzas a reproducir, pausa y en las opciones del jugador estás buscando el Icono de Chromecast.
- Presione el icono de Chromecast y luego Elige el Chromecast Donde quieres enviar el video.
¡Eso es todo! Después de unos segundos, el video en la televisión comenzará a reproducirse. Normalmente, El reproductor de su móvil permanecerá activo y puede usarlo para verificar la reproducción en Chromecast. Sin embargo, la transmisión de Chromecast no se detendrá si la pantalla móvil está apagada.
Hable con el Asistente de Google para consultar el Chromecast con los comandos de voz


Aunque Gemini parece haber reemplazado por completo al asistente de Google, esto todavía es útil para verificar sus dispositivos con comandos de voz. Si tiene un altavoz o pantalla con el asistente de Google, puede Use los siguientes comandos para verificar el cromete:
- «Ok Google, reproducir [contenido] En [nombre del Chromecast]».
- «Ok Google, pausa/currículum en [nombre del Chromecast]».
- «Ok Google, se abre [nombre de la aplicación] En [nombre del Chromecast]»
- «Ok Google, al revés [número] Segundo/minutos en [nombre del Chromecast]»
Estos Son solo algunos ejemplos Para comprender el tipo y el formato de instrucciones que puede usar con el Asistente de Google para verificar su cromela vocal. Puede crear sus comandos según sus necesidades, teniendo en cuenta las habilidades de este asistente.
Por cierto, no es necesario tener un altavoz o una pantalla inteligente para usar el Asistente de Google. También puede usarlo desde su móvil. La forma más fácil de hacerlo es de su aplicación, incluso si ya lo ha activado como un asistente predefinido, Será suficiente decir «OK, Google» en el micrófono del teléfono móvil para activarlo y dictar los comandos.
Control de Bluetooth con un mouse/teclado o control de juego


Esta es la solución para aquellos que No tienen su Chromecast configurado o conectado a ninguna cuenta o Red WiFi. Si cuando intenta verificar su Chromect desde su teléfono celular, no aparece en la aplicación Google Home o en Google TV, y también el Asistente de Google no puede encontrarlo, tendrá que hacerlo Compruébelo con un dispositivo Bluetooth Mientras obtiene un nuevo comando.
Para Bluetooth periférico nos referimos Cualquier control del mouse, el teclado o incluso los videojuegos Funciona con esta conectividad. Para conectar un dispositivo Bluetooth a su Chromecast sin comando, haga lo siguiente:
- Mantenga el botón en la parte posterior de su Chromecast durante unos 5 segundos.
- Un mensaje en la pantalla dirá que dirá «Buscando accesorios …»Con el logotipo de Bluetooth.
- Encender en modo de apareamiento El mouse, el teclado o el Bluetooth remoto.
- Automáticamente, Chromecast corresponderá a su Bluetooth periférico Y puedes controlarlo con él sin ningún problema.
Este método es increíblemente útil porque Funciona en cualquier crocop Independientemente de si fue configurado o no, si tiene WiFi o no. Ahora, si no tiene un dispositivo Bluetooth, puede ser más conveniente usar el próximo maquillaje.
Concal un periférico USB para tomar el control


El Chromecast Reconoce automáticamente cualquier periférico USB que se conecte al puertoPor lo tanto, le permite ser fácilmente controlado. Simplemente conecte un mouse USB o un teclado que tenga su Chromecast en casa, a través de un cubo o adaptador, y recupere el control total de TV.
Recuerde que todas estas soluciones son temporales, porque No hay nada mejor que el comando oficial de Chromecast para revisar el televisor. Si tiene la intención de comprar uno nuevo, tenga en cuenta que solo el original Se vende en la tienda oficial de Google por 20 €Pero en Amazon tienes Imitaciones de buena calidad por € 10 Ellos también funcionan. ¡Eliges!