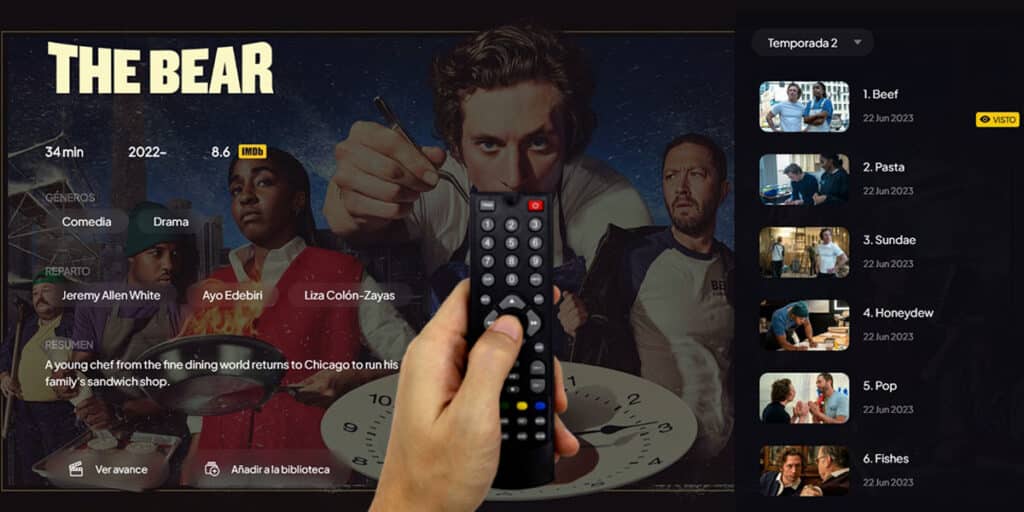Losing command of your Chromecast is not the end of the world. Fortunately, these devices They can be controlled in many different ways without the official command. And, with how easy it is to lose the small remote control of Chromecast, Google knows that alternative control methods are needed to continue enjoying the TV without resorting to him.
Subsequently, we will explore the Different solutions to manage your crometoes even without physical command: From the use of the smartphone as a remote control to vocal options with Google Assistant. Read on and resume control of your entertainment in a few minutes!
Use an app on your mobile phone as a command

If you don’t find the command of your Chromecast and want an alternative to TV control while looking for it, the best you can do is Use the TV and Android TV andRoid command application which offers Google. Do it following these steps:
- Open the app Google Home On your mobile phone.
- Go to the card Devices And select your Chromecast.
- Click Open command.
- If you hadn’t configured it before, Enter the association code What you will see on TV.
- List! Now you can Virtual command On your mobile phone to check the chromecast.
Another way to access the virtual command on Android to check a chromecast is Slide the notification bar and select the “television control” button. Surely they will ask you to make a small combination if you have not synchronized your mobile phone with TV, but you can quickly access the virtual command every time you want from the notification bar.
On purpose, The Google TV app also includes a virtual command for ChromecastThat you have selected the option “The televisions close” or “Control Television” which will appear in a button at the bottom if one or more devices with Google TV/Android TV on your Wi -Fi network are detected. In essence, it is the same as Google Home App, but it is worth mentioning it if you help you.
Send the content to Chromecast from the streaming apps


Sometimes, it is not even necessary to emulate the Chromecast command on your mobile if you are already clear on what you want to see. Instead of wasting time to surf the menus, you can Search for your mobile content you want to see and send it directly to the TV. This is possible from any popular streaming application (YouTube, Netflix, first videos, Twitch, etc.), as well as from some web pages. You can also Send Video by Tiktok The telegram to you canvases with Chromecast.
The key is in Press the Chromecast icon (The one indicated in the image above) shown by the streaming platform that is using. In general, this would be the procedure for sending a video of any platform to your Chromecast without command:
- Open the app for the streaming platform On your mobile phone.
- Select the video or the content What do you want to see and open it.
- Once you start to reproduce, pause and in the player’s options you are looking for the Icono de chromecast.
- Press the Chromecast icon and then Elige El Chromecast Where you want to send the video.
That’s all! After a few seconds, the video on TV will start reproducing. Normally, The player on your mobile will remain active and you can use it to check the reproduction in the Chromecast. However, the Chromecast transmission will not stop if the mobile screen is turned off.
Talk to Google Assistant to check the chromecast with voice commands


Although Gemini seem to have completely replaced Google’s assistant, this is still useful for checking your devices with voice commands. If you have a speaker or screen with Google Assistant, you can Use the following commands to check the cromete:
- «Ok Google, reproduce [contenido] In [nombre del Chromecast]”.
- «Ok Google, pause/resume in [nombre del Chromecast]”.
- «Ok Google, it opens [nombre de la aplicación] In [nombre del Chromecast]”
- «Ok Google, backwards [número] second/minutes in [nombre del Chromecast]”
These They are just some examples To understand the type and format of instructions that you can use with Google Assistant to check your vocal cromela. You can create your commands based on your needs, taking into account the skills of this assistant.
Incidentally, it is not necessary to have a speaker or an intelligent screen to use Google Assistant. You can also use it from your mobile. The easiest way to do it is from its application, even if you have already activated it as a predefined assistant, It will be sufficient to say “ok, google” on the microphone of the mobile phone to activate it and dictate the commands.
Bluetooth control with a mouse/keyboard or game control


This is the solution for those who They do not have their chromecast configured or connected to any accounts or wifi network. If when you try to check your Chromect from your cell phone, it does not appear in the Google Home app or in Google TV, and also Google Assistant cannot find it, you will have to do it Check it with a Bluetooth device While getting a new command.
For peripheral bluetooth we refer Any control of the mouse, keyboard or even video games It works with this connectivity. To connect a Bluetooth device to your Chromecast without command, do the following:
- Keep the button on the back of your Chromecast for about 5 seconds.
- A message on the screen will say that it will say “Looking for accessories …»With the Bluetooth logo.
- Turn on in mating mode The mouse, the keyboard or the remote bluetooth.
- Automatically, Chromecast will correspond to your peripheral Bluetooth And you can control him with him without any problem.
This method is incredibly useful because It works in any crocop Regardless of whether it was configured or not, whether it has wifi or not. Now, if you don’t have a Bluetooth device, it may be more convenient to use the next makeup.
Concal a USB peripheral to take control


El chromecast Automatically recognizes any USB peripheral that connects to the portSo it allows you to be easily controlled. Just connect a USB mouse or a keyboard that you have your Chromecast at home, through an hub or adapter, and recover total TV control.
Remember that all these solutions are temporary, because There is nothing better than the official Chromecast command to check the TV. If you intend to buy a new one, keep in mind that only the original It is sold in the official Google Store for € 20But in Amazon you have Good quality imitations for € 10 They work as well. You choose!