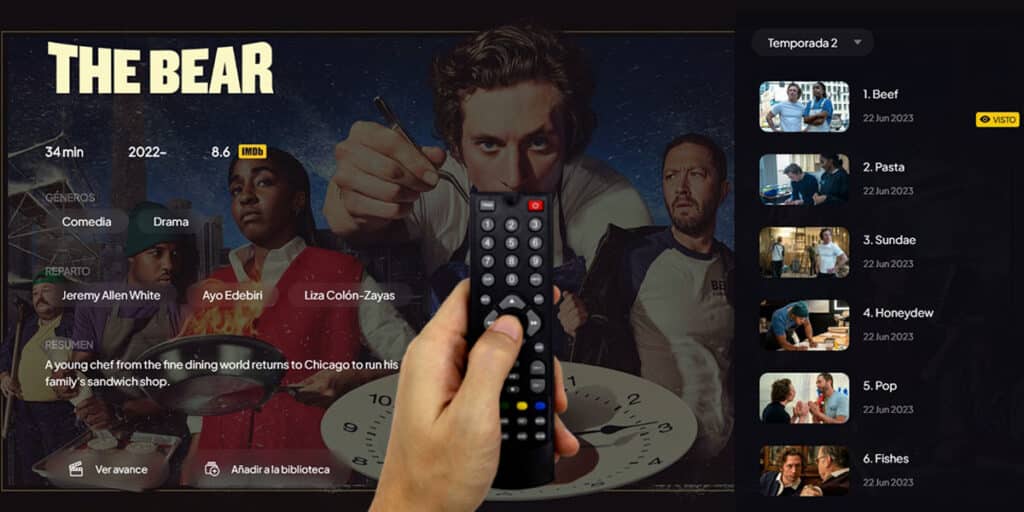Viewing photos you’ve saved in Google Photos on a large screen like your Samsung Smart TV is a great way to share your memories with loved ones. Bad? What Samsung Smart TVs do not have native integration with the Google Photos appwhich complicates the process of viewing your gallery on TV. Of course, it’s not impossible.
Here we present to you Three Ways to View Google Photos on Samsung Smart TVregardless of the model, year or generation. We will start with the simplest method, compatible with most phones, and then see more complicated but equally useful methods. Try them all and choose the one that works best for you.
Using the “Cast” option on your phone: The easiest option
The easiest way to view your Google Photos photos on a Samsung Smart TV is using Cast, Cast, Screen Mirroring or Smart View that all Android smartphones and iPhones have. What this feature does is send your phone’s screen to the TV, allowing you to see the Google Photos app on the big screen.
To cast your mobile screen to a Samsung Smart TV, follow these steps:
- First of all make sure your cell phone and television are connected to the same Wi-Fi network.
- Swipe down the top tab of your phone to view the quick actions menu.
- Tap the Cast screen icon whose name varies depending on the brand of your cell phone. For example:
- Smart View on Samsung.
- Broadcast on Xiaomi.
- Mirror screen on iPhone.
- You will have to do it grant streaming permission to your Samsung Smart TV by tapping the notification that appears with the remote control (in some cases it will be necessary to enter a code to confirm the connection).
- Once permission is granted, your mobile phone will be displayed on the TV. Therefore, the following is Go to Google Photos on your phone and open the photos you want to see.. It is recommended to place your phone horizontally so that photos display well on TV.
However, this is the most effective way to put Google Photos on your Samsung Smart TV Many people don’t like it because it involves sharing the entire mobile screen. If you don’t want to risk revealing something compromising, apply the following methods.
Use the “Show on TV” function in the Smart Things app
Samsung offers a feature called “Show on TV” specifically for Send photos and videos from Google Photos to one of your TVs. However, this function is not present by default on smartphones, as it is found in the Samsung Smart Things app. So to use it you have to do the following:
- Install Smart Things on your mobile phone from Google Play Store or App Store.
- Open Smart Things and select Devices > Add Devices.
- Sign in with the same Samsung account associated with your Samsung Smart TV.
- Once you do this, your Smart TV will appear in the app’s device list. Now go to Google Photos.
- Select the photo you want to see on TV and then click Share.
- Continues More > Show on TV.
- Choose yours Samsung Smart TV and that’s all.
If the function is Compatible with your Smart TV modelthe photo or video will be displayed. Otherwise, you will need to use another method.
Get a Chromecast
If you are already tired of all the software limitations that Samsung Smart TVs have, The ultimate solution is to connect a Chromecast to it. This device created by Google will add the Google TV operating system based on Android TV to your TV, which has direct compatibility with Google Photos.
You just need to connect your Chromecast to your TV, make sure your phone and Chromecast are connected to the same WiFi network, then Select the Cast icon in the Google Photos app on your phone to start viewing your photos on your TV. You can also Set Google Photos as TV screensaver via Google TV.
Tell us… Did any of these three methods work for you? If you need further help, feel free to leave us a comment.