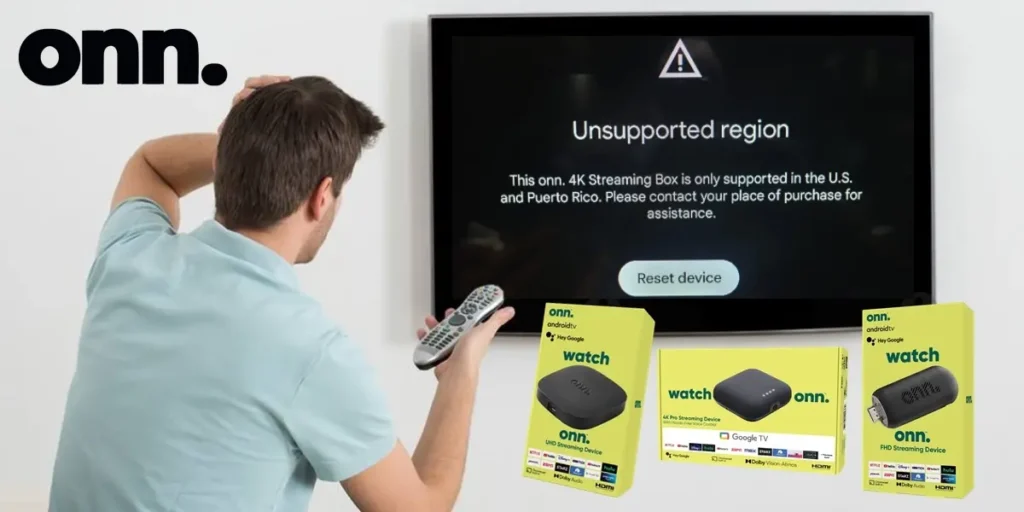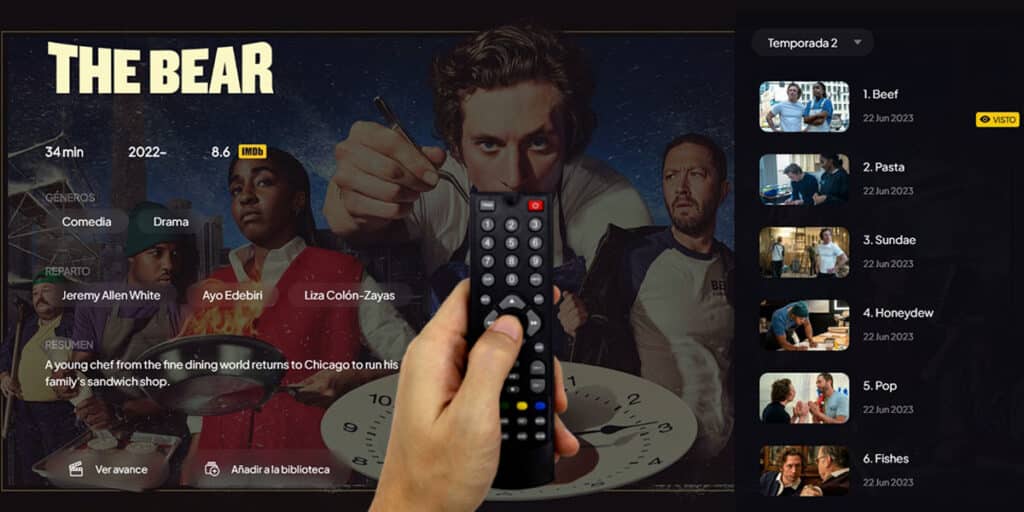The devices Hon. with Google TV They are becoming one of the most popular TV Boxes in America. And they are a cheaper alternative (and just as powerful) as Chromecast with Google TV, Amazon Fire TV Stick, Roku, etc.
However, there is something that few people know about Onn devices. And this is one Walmart brand exclusive to the United States. In theory, these devices should not be sold outside the US market as they are.
Well, for this reason, the Hon. They received an update that blocks them by region. This is it to prevent its use outside the United States. But don’t worry, luckily there is a way to bypass this regional block.
Next, we will tell you how to unlock an Onn. Google TV for use anywhere in the world.
How to Unlock an Onn. Google TV Region Locked: Step by Step

Before we start, you should know this you need a PC with WiFi and Windows 10/11 to release an Hon. And to resolve the error “Region not supported” of the Hon. TV, you need it simulate an Internet connection from the United States. But don’t worry, even if it seems complicated, it’s very simple. You just need to follow these steps:
- To get you started, if you missed the message Region not supported during the first configuration of Onn. TV (or if it skipped after the update) you need to click Reset your device.


- Here, continue Restore factory settings.


- Click Delete everything. In doing so the Hon. Google TV will factory reset and begin initial setup again.
- For now we leave the Hon. Now you have to do it go to your PC for the next steps.
- The next step is install Proton VPN on your PC (download link).
- Once you install the app, you need to do this create a Proton VPN account. And don’t worry, you don’t have to pay anything, it’s free.
- Now, open Proton VPN And login with your free account.


- Once inside the application, click options menu and then enter Configuration.


- Here it is Connection and in the option Protocol select OpenVPN – TCP.


- Go back and press the button Quick connection to connect to a VPN (it will automatically connect you to one in the US).


- Wait for it to connect and Verify that it is a US VPN. Otherwise, press the Change server button to connect to an American one.


- Minimize the Proton VPN app and open the file Windows Settings. To do this, you can type Settings in the Windows search bar.
- Once you are in Settings, go to Red and the Internet and then inside Mobile wireless coverage area.


- Here you have to enable mobile hotspot. Doing so will create a wireless point from your computer to which Onn will connect. TV.
- Before leaving this section, you need to see the box Network properties. Here’s the Name and the Password of the wireless point you are creating. Copy this information, as you will use it later.


- The last step you need to do on your PC is to go to the section Network connections.
- To do this, go to Control Panel Windows and enter Networks and the Internet.
- Here it is Network and Sharing Center and then enter Change your adapter settings.
- When you get to Network Connections you will see the wireless point you have active appear (Connection to the local network) and the VPN connection (ProtonVPN AGAIN).
- Haz right click on ProtonVPN TUN and then enter Property.
- Here you have to go Sharingactive Allow users from other networks to connect… and in Home network connection you must place the wireless point you have active (Connection to the local network). Before leaving, remember to click on Accept.
- And that’s it, keep your PC turned on with the wireless point with VPN you just configured and see the Hon. Google TV to finish the configuration.


- Select your language Spanish and in the country or region you choose USA.


- Now comes the part Select your Wi-Fi network and this is where you need to connect to the wireless point with VPN that you have configured on your PC.
- Well then, connect to your PC’s wireless hotspot (remember the Name you should have written down from the previous steps).


- Now enter the password from the wireless point of your PC (remember the Password that you had to write down in the previous steps).
- Once this is done wait for the connection to complete.


- When you connect to the wireless point with VPN on your PC, the next step will be log in with your Google account by entering your email and password.


- Once logged in, in the step of Google Services Remember disable location usage to prevent the regional blockade from happening again.


- And that’s it, once you complete the last few steps of the initial setup you will have access to Onn. Google TV. Now you can disable the wireless hotspot on your PC and turn off the VPN, then go to Google TV settings and connect the device to your home WiFi.
If you are wondering if you need to always have VPN to use Onn. TV, the answer is no. You only need the VPN when you set it up for the first time to unblock it, then you can connect it to your home WiFi without problems. What you should keep in mind is Do not turn on location or update your deviceas it will be blocked again and you will have to repeat all the steps.
And tell us… Do you have any questions about this tutorial?