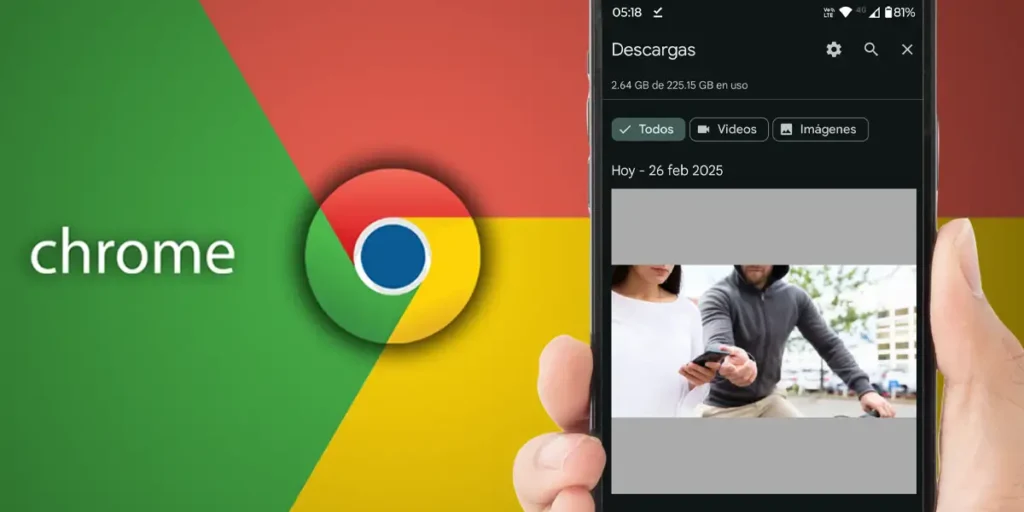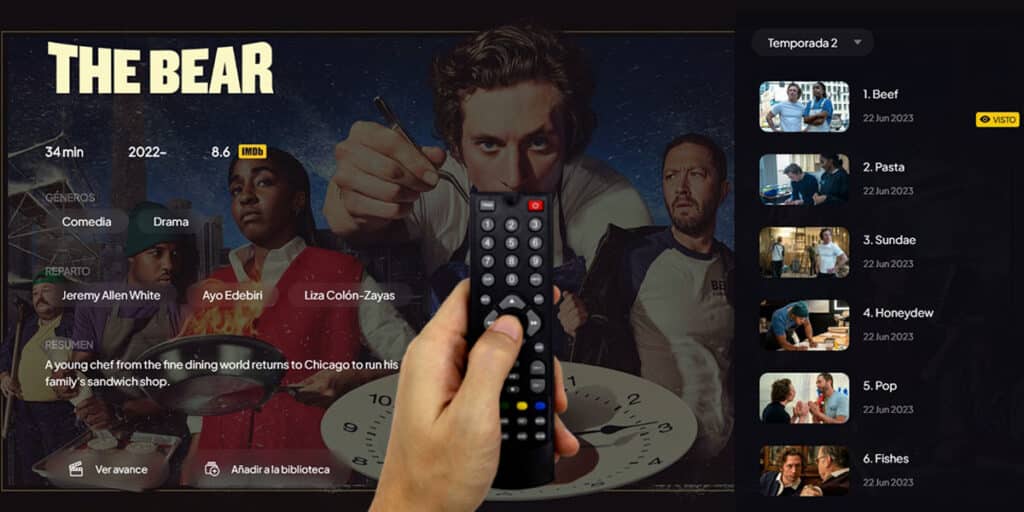Being one of the most used browsers all over the world, it is extremely common that the vast majority of users do not know how some of the dozens of tools offered by Google Chrome inside. For example, sometimes it can be very complicated Find where the downloads that are made through them are storedespecially on mobile devices.
If you usually download all types of internet files from Google Chrome, whether it is images, documents, videos or applications, surely at some point you will have asked you “Where are my downloads in Chrome?”From here, we tell you that you shouldn’t worry at all. And it is that in this article we will explain step by step How to access your downloads from Chrome in Android, iOS and PC, You can’t lose it!
How to see Google Chrome’s downloads on Android?
First we will go safely, because Chrome is the most used browser in those mobile devices that Android inside. If you use it daily on the phone or on the Android tablet, Find download is simpler than you think:

- ABre Google Chrome From your mobile device.
- Inside the browser, you have to Press on three vertical points which are in the upper right corner of the screen.


- A menu with different options will be displayed, you will have to click on which he says “Dismmarge”.
- In seconds, You will see a list with all the files you downloaded Through Chrome in Android.
How to see Google Chrome’s downloads on iPhone or iPad?
In those devices that ios have inside, this is iPhone and iPad, Chrome memorizes the downloaded files in a different positionSo it is necessary to perform a very different procedure than Android to see the downloads in question. Here we leave you a guide so you can find all the files you downloaded:


- First you have to Open Google Chrome from Tu iPhone the iPad.
- Once you are in Google’s browser, you owe Menu button (Los Three points located in the lower corner to the right of the screen).
- Therefore, you need to access the Call section “Dismmarge” (Is located in the drop -down menu).
- If you have correctly performed all the steps, You can explore the list of files you downloaded of the Internet through Google Chrome.
How to see Chrome’s downloads on PC (Windows and Mac)?
Unlike Android and iOS, the procedure that must be performed to see Chrome’s downloads on PC It is exactly the same in Windows and MacBecause the browser does not change at all (it has only small differences). Of course, there are two methods to achieve the same goal.
Method 1
- ABre Google Chrome From your PC with Windows or MacOS.
- Press the keyboard shortcut “Ctrl + j” (in Windows) e “Cmd + shift + j” (in macOS).
- In seconds, Google Chrome will open the download page With all the recently downloaded files.
Method 2


- ABre Google Chrome From your computer.
- Click on the three small vertical points that appear to the right of the screen.


- A menu with several options will be displayed, click on which he says “Landfills”.


- Chrome will show you the download window with recently downloaded files.
Can you change the position of downloads in Chrome?
The answer to this question is “Yes”. Both Android and Windows and Macos allow you to save downloads in another folder or on an SD card (on Android). Unfortunately, this cannot be done in iOS, since Chrome does not offer any possibility to change the position of the downloads.
Change the position of Chrome’s downloads to Android
If your mobile phone or tablet has Android, you can change the position in which the downloads that perform through Google Chrome are archived in a simple and quick way:


- Open Google Chrome and press the three points that appear in the upper right corner.
- Click on the option you say “Configuration”.


- Give the option called “Dismmarge”.
- Change the position of downloads In a different folder or the SD card.
Change the position of Chrome’s downloads on PC (Windows and Mac)
In Windows and Mac computers, the procedure is just like a singleThen you just have to insert the browser settings to change the download position:


- First you have to Open Chrome from your computer.
- Enter “Configuration” By clicking on the three points found in the upper right corner.


- Select the option you say “Dismmarge”.
- Finally, click on “Edit” And choose a new folder to save the files.
As you can see in this article, Access to Google Chrome’s downloads is a very simple processAlthough it may vary depending on the device you use.
Or from Android, iOS or PC, there is always a quick way to find the files you downloaded. Furthermore, Change the default position of downloads It will allow you to organize them better and access you more easily (you can only do it on Android if your mobile phone admits SD cards).