Steam is one of the most popular and used gaming platforms in the world, but sometimes it can cause some problems or bugs that prevent it from working properly. If you find that Steam is not working on your Windows PC, do not worry, there are a few solutions to try to restart the program and enjoy your favorite games again.
In this article, we will explain step by step how to restart Steam if it does not work on your Windows PC, using three different methods.
How to restart Steam on Windows
There are many ways to restart Steam on PC and we will show them all below to solve any problem you are having with the program.
Close Steam completely from the client
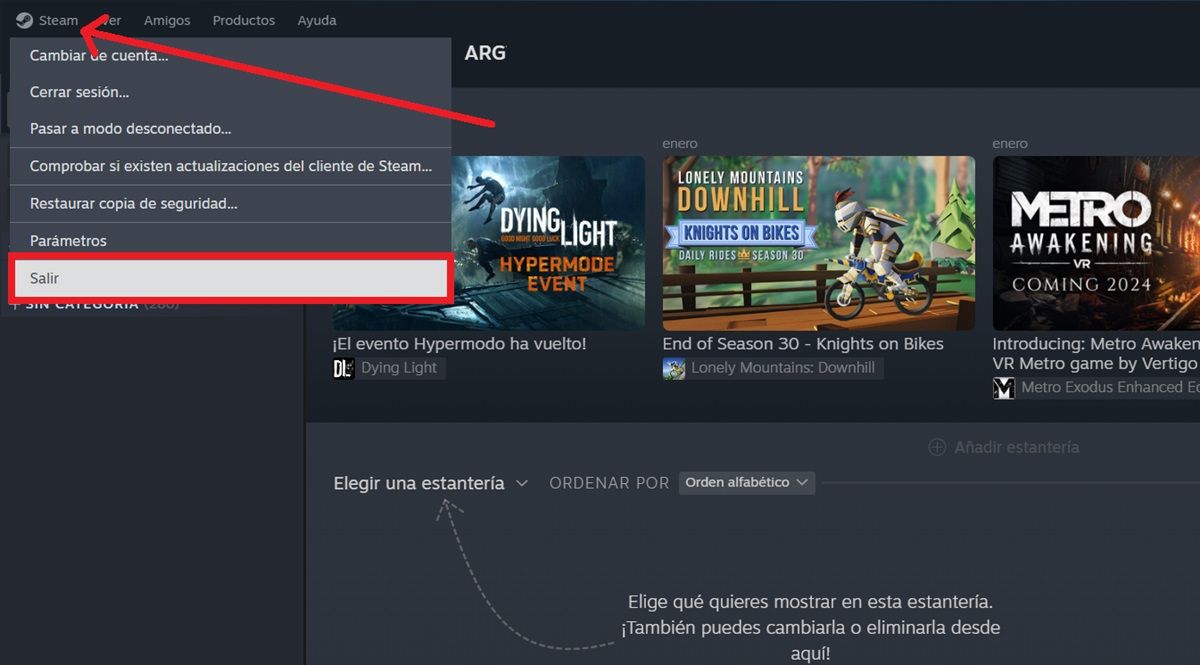
To restart Steam on your PC, you must exit the application completely. The easiest way to do this is to click Steam > Exit in the top left bar of the app. This will stop any downloads in progress and close Steam. Then reopen it to complete the reset.
Do not click the X in the upper right corner of the application, as this will only minimize Steam to your taskbar. You will need to exit Steam through the client menu to complete the process and restart properly.
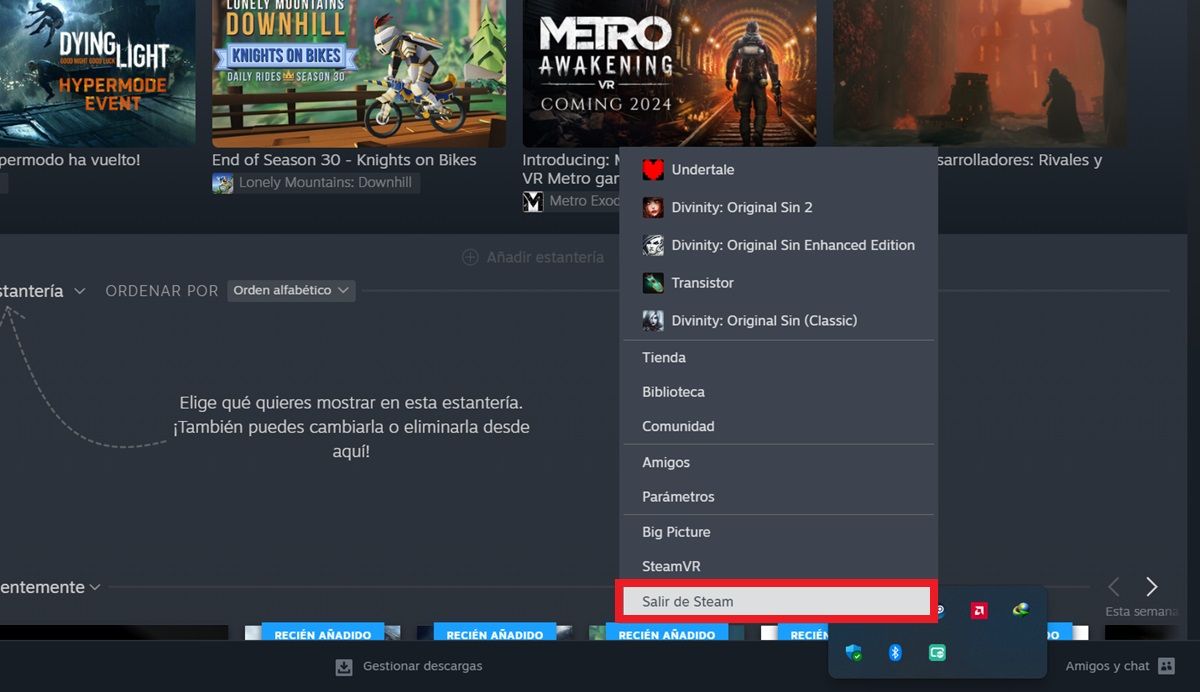
Another way to completely close Steam in Windows is from the bottom taskbar. You simply need to right-click on the Steam icon and then click Exit Steam. If you don’t see the Steam icon, tap the up arrow in the lower right corner to see it.
Use the task leader
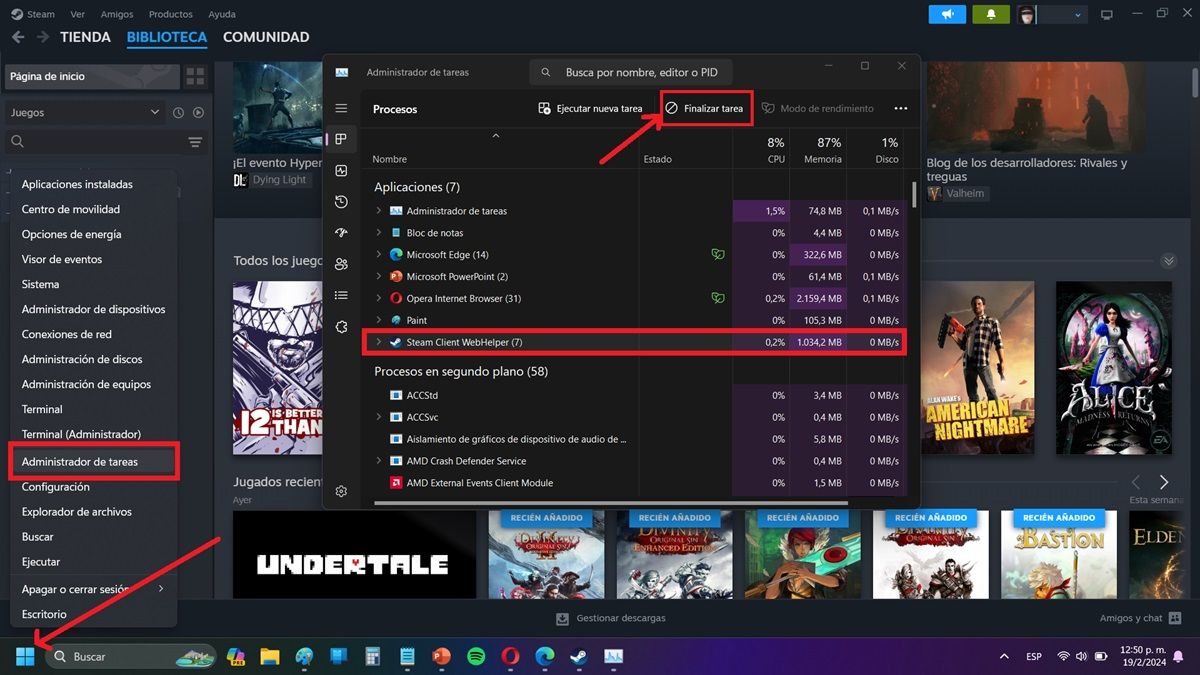
The most effective way to restart Steam and prevent it from running in the background is to use Task Manager. You just need to follow these steps:
Right click on the Windows logo in the left corner. Select Task Manager. Find the Steam process (it’s usually in the “Applications” section, although it can be in “Background processes”) and right-click on it. Select Finish Task from the menu.
This trick can help if the Steam app freezes or becomes unresponsive.
Use “steam://flushconfig” to restore Steam without losing anything
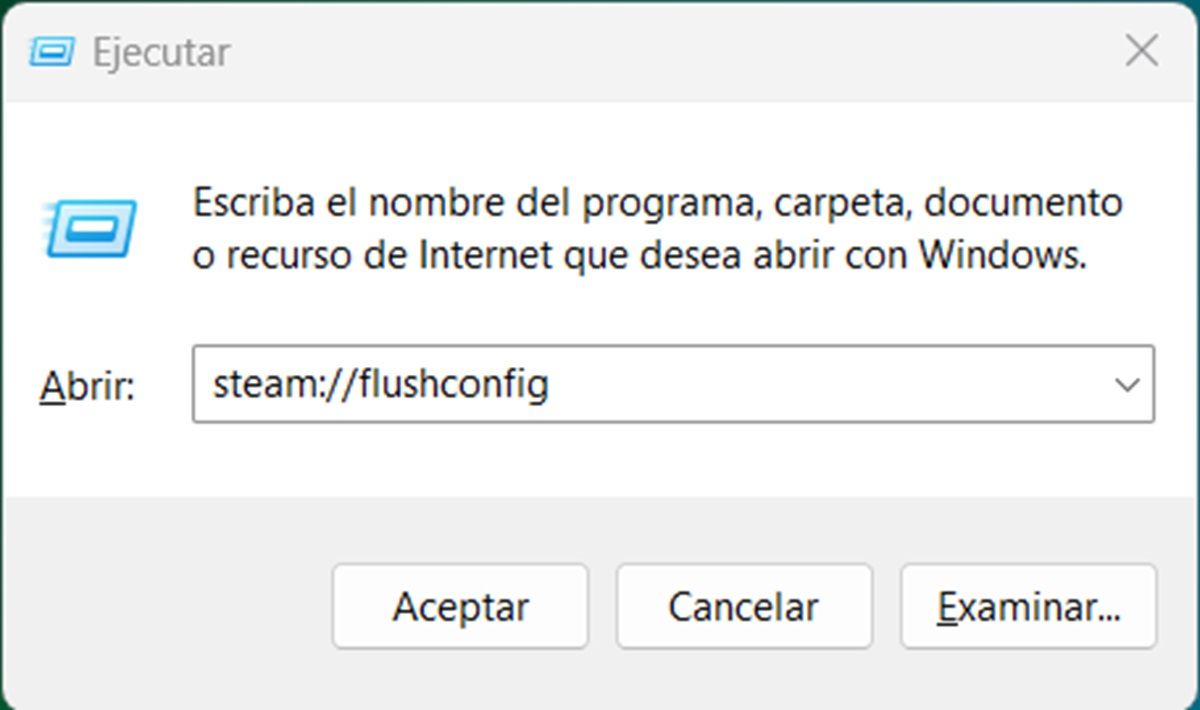
If Steam does not restart or continues to crash after closing it, you should try the “steam://flushconfig” command. This command will “restore” the Steam files and restore them without affecting your Steam account or your games and data on your PC. To use it, do the following.
First, close Steam using any of the methods above. Open the Run app. You can find it in Windows Search or open it by using the Windows (⊞) + R key combination. Paste the command “steam://flushconfig” (without quotes) into the Run window and then press Enter or click “Accept”. Now, restart the computer. To do this, click on the Windows icon, click on the shutdown button and select “Restart”. When your computer is turned on, open Steam from the installation folder. That is, open the file explorer, navigate to the Steam folder (usually the address is C:\Program Files (x86)\Steam) and double-left click on the Steam.exe file.
Ready! This hard reset should clean up all corrupted files and possible errors in the Steam client. We hope this tutorial helped you solve your problems on Steam.




