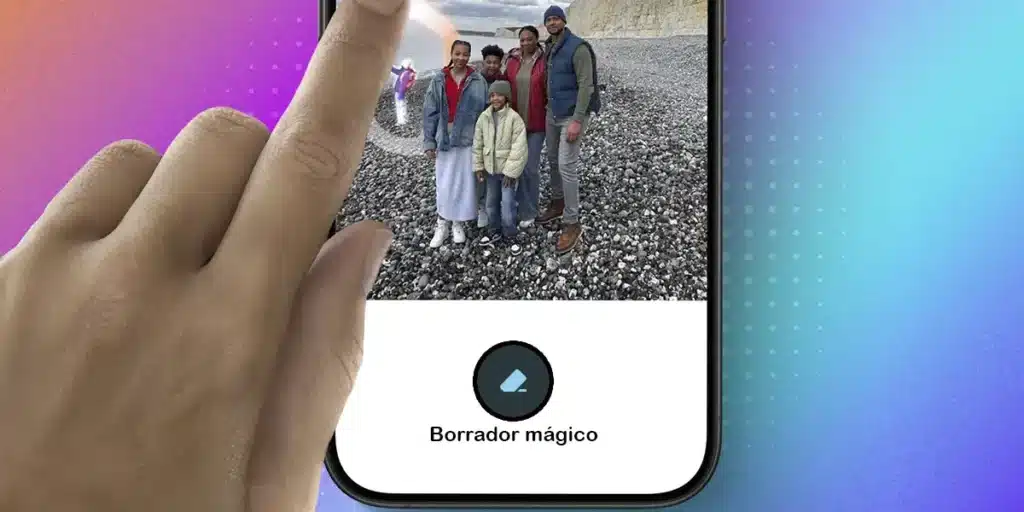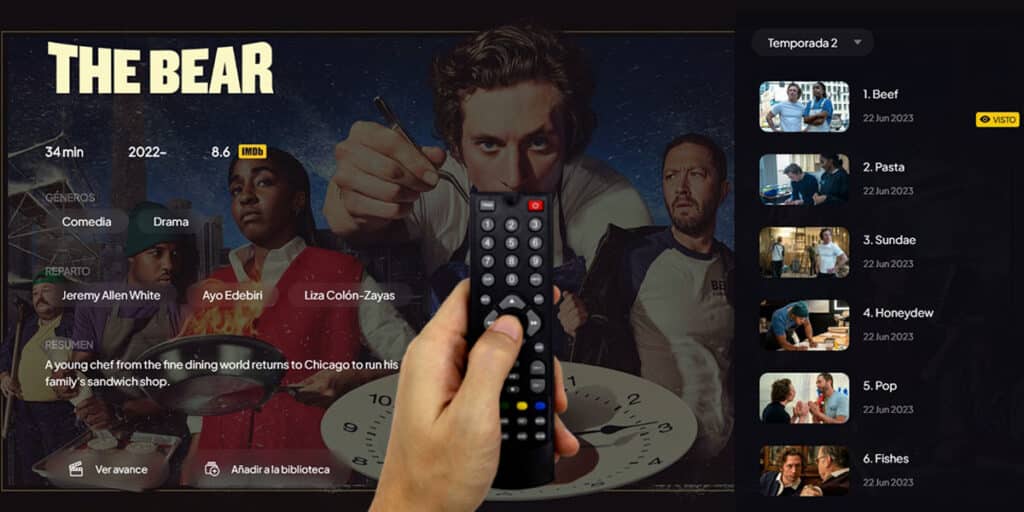Take a photo with your phone’s camera and see an object we didn’t want appear sneaking into the final result is very common, especially if the photo was captured spontaneously.
Fortunately, remove objects from photos it no longer requires knowledge in image editing and there are numerous of them applications that offer very easy to use tools.
One of the best is undoubtedly Google Photos. The Google Images applicationinstalled by default on most Android mobile devices, It has a feature called Magic Eraserwhich can remove any object in seconds.
If you have never used this tool, this article will come in handy. Here we will explain how to find it and use it, You won’t need to download third-party apps or pay a subscription to access them!
Here’s how you can remove objects with Google Photos’ Magic Eraser
Before showing you the tutorial in question, it is important to clarify it This feature is available for both Android and iOS. If you have a mobile iPhone, you need to download Google Photos from the App Store. The steps to follow in both operating systems are practically the same.

- The first thing you should do is open the Google Photos app.
- Inside it, you will have to Select the photo you want to edit.
- Once the image is open, you need to click “Modify”.


- Therefore, you will have to click on the option that says “Tools”.
- New functions will appear, you have to choose the one that says “Magic Eraser”.
- Then you will have to do it select the parts you want to delete.


- Once you have selected the objects, you will have to keep pressing them for a couple of seconds.
- Google Photos will remove such objects. You need to click “list” to confirm the changes.
- And finally, you will have to give the option “Save copy”.
How to activate the magic eraser in Google Photos?


Yes, okay This functionality is integrated within the application itselfthere are users who can’t find it. One of the main reasons is related to the version of Google Photos installed.
TO activate the Google Photos Magic Eraseryou need to update the app to the latest version, via Google Play Store (Android) or App Store (iOS).
On the other hand, if there is a regional block of this functionality in the country you are in, Don’t despair! Google Photos has added a new feature called Magic Editorwhich integrates an artificial intelligence that allows you to delete images in the following way:


- Inside Google Photos and after selecting the image you want to edit, you will have to do so click on the photo icon which appears at the bottom left of the screen.
- A new window will appear, you will have to click on “Try now”.
- To remove objects with Google Magic Editor, you will have to attach the object to delete (making a circle).
- With the object selected, you will have to drag it until it leaves the image. This will cause Google’s AI to remove the item immediately.
Without anything else to add about it, we take advantage of this topic to remind you that it is possible to delete objects from photos even on Samsung phones. This company has its own tool that allows you to delete any element of an image in seconds.