That’s what controlling your mobile remotely is all about. It can work for a good handful of years. For example, there are options like Windows Link (formerly Mobile Link / Your Phone) that allow you to use many applications on your smartphone and easily transfer files from your PC. However, there are others that are more complete that really allow you to have full control over the device.
We’re talking about apps that mirror your mobile phone screen to your computer, smart TV, and even the ability to mirror it on another phone. Do everything you normally do on your smartphone, but without touching it And even without getting close. Today we will teach you how to remotely control Android from another device, so we will show you how to achieve this.
With RustDesk you can control your phone from almost any device (it’s free and open source).
Although there are many options, some of them are very famous, one of the best applications to remotely control your Android phone is RustDesk. the reason? It is a free, cross-platform and open source application with very few limitations.
Yes, you can pay for different types of subscriptions to get some additional features like 2FA authentication, control multiple devices at once, and execute command lines. However, the free version is really complete. This is something that usually does not happen with the competition and open source applications. Support is great if any vulnerability is found.. What can you do with RustDesk? In summary, this:
Remotely control your mobile phone on Android. Record everything you do on the screen. Transfer files between devices without needing a direct connection. Works on Android, Windows, Linux and even iOS (Beta on TestFligth), allowing you to control devices. Any direction.
In addition, it is an easy application to configure, without taking many steps and to make it work. What should you do? We’ll show you how to control a mobile phone from your computer, but the steps are pretty much the same for all platforms.
How to use RustDesk to control your mobile from your computer (or other compatible device).
Download RustDesk from GitHub on your mobile. Install the apk from an unknown source like any other. Open RustDesk on your smartphone. Go to the “Screen Sharing” tab in the list on the bottom bar. Grant all permissions to RustDesk. Work (screenshot, input control and file transfer).You may have to go through several warning screens. It’s not just about remotely controlling your mobile phone to enable these permissions.
Activate licenses, press “Start Service” (you will see a one-time ID and password). To control another device, only if the PC is controlled) Enter the Rust Desk ID of your mobile in “Control Remote Desktop”, press “Connect”, confirm the connection on your mobile and start controlling your smartphone remotely.
Now, you must have two doubts, because how to start the service on your mobile first and also check the connection so that you can control it remotely? If you have physical access to your smartphone, why control it remotely?
Well, the connection verification happens only the first time you connect a new device, not after that. As for starting the service, it’s something you’ll always have to enable on your phone so that other devices can access it from RustDesk. Be careful unless you pay for a subscription.
Finally, your tool ID will never change, but if you tend to forget things easily, it’s a good idea to register and log into RustDesk so you always have your tool list at hand.
There is another world, these other apps are also great to control your Android remotely.
As we mentioned above, RustDesk is one of the many other remote control apps for Android. If you’d like to check them out, we’ll leave several of them here:
TeamViewer: Probably the app. It is very popular and many platform around the world.. It allows you to remotely control your personal devices for free, although there are some limitations. Plus, if they find out you’re using your account for commercial purposes, they’ll force you to pay (yes, be careful about “if detected”).
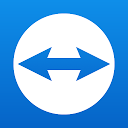
AirDroid + AirMirror: AirDroid has been with us for years and lets you control your phone from a computer. But, what if the developers want to control Android from another Android soon? This is where AirMirror works, this is an app that you have to install on the controlled mobile and the Android (controlled) device runs on the other.
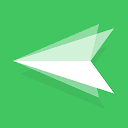
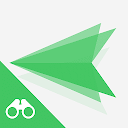
AnyDesk: TeamViewer’s great rival on computers also has an Android version. It’s cross-platform and free for personal use, so it’s worth checking out.
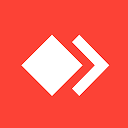
Visor: It’s a great app to remotely control your cell phone from your computer and it’s multi-platform. however, The Pro version unlocks its full potential. (Better communication, quality and speed).
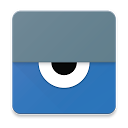
Inkwire – A much lesser known app and very limited on this list. However, it is very easy to use to control your mobile remotely and even more. It includes a wizard that tells you what to do.











