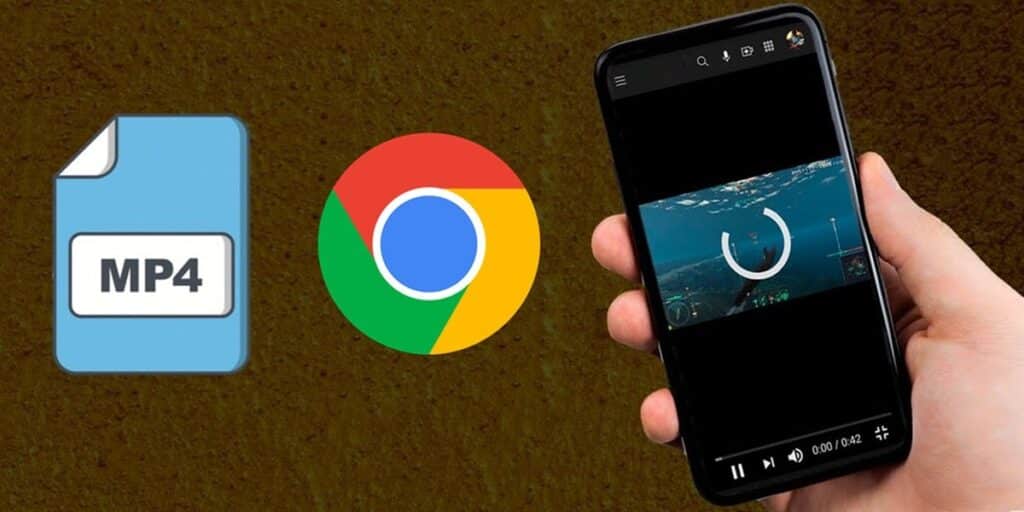If you’ve downloaded a video from the Internet and want to watch it in a Chrome tab, there are several ways to do it. In this article, we will explain how to open a downloaded video in a Chrome tab using different methods and tools. We will show you how to do it from the mobile version of Google Chrome, as well as from the computer version of the browser.
How to open downloaded video from Android in Chrome tab
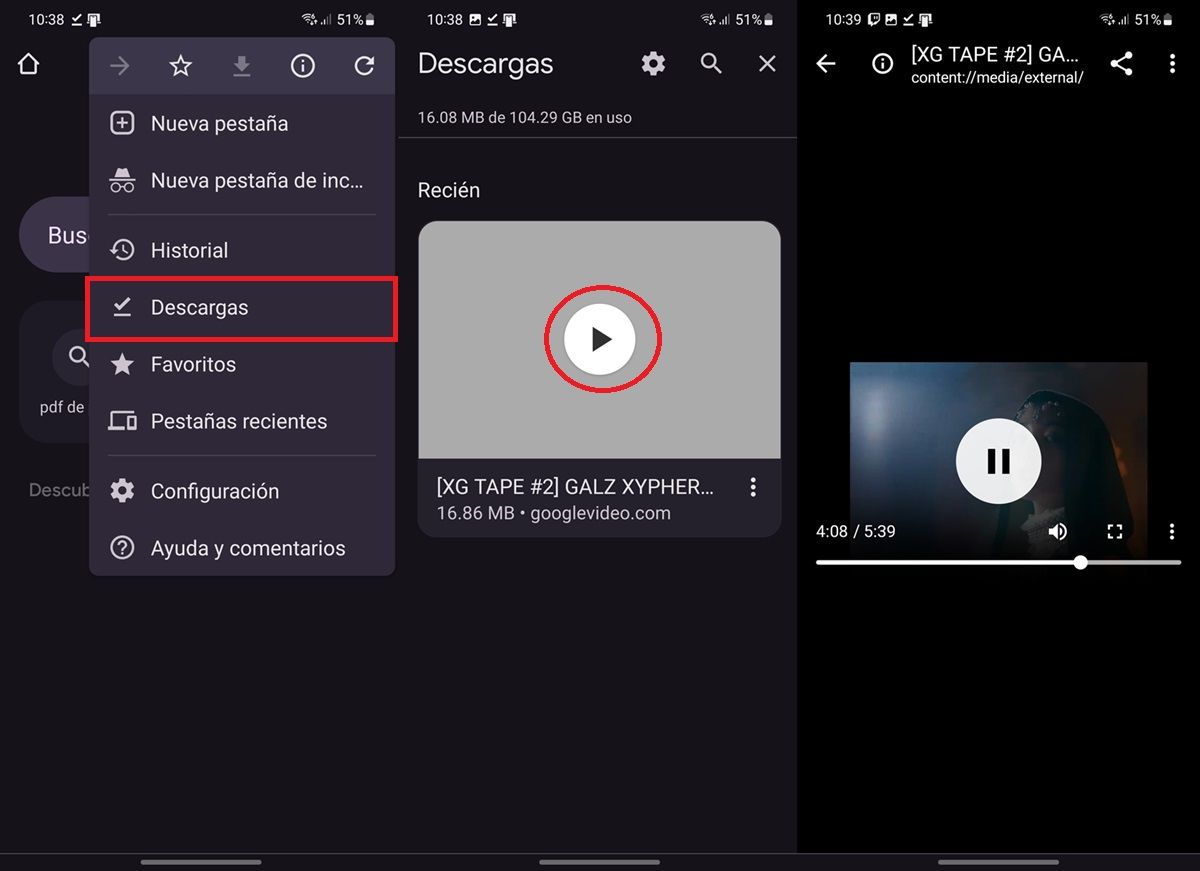
The Android version of Google Chrome does not have a built-in PDF reader, nor does it have a media player. This is the reason why you can’t play videos in Chrome.
But you can use the system player to watch the video you downloaded so you don’t have to use a third-party app. as a? In this way:
Open Chrome on your Android. Click on the three dots in the upper right corner. Select Downloads. Click the downloaded video. Tap the Play button and that’s it.
The problem with this method is that it does not support videos downloaded from browsers other than Chrome, and video playback does not occur in the Chrome tab. But unfortunately, that’s all you can do in Chrome for Android.
How to open downloaded video in Chrome tab from PC.
Now, Google Chrome has an integrated media player for computers. This makes it easy to play MP4 in Chrome from your Windows PC. There are many ways to do this and we will show you all of them here:
Drag and drop the video file.
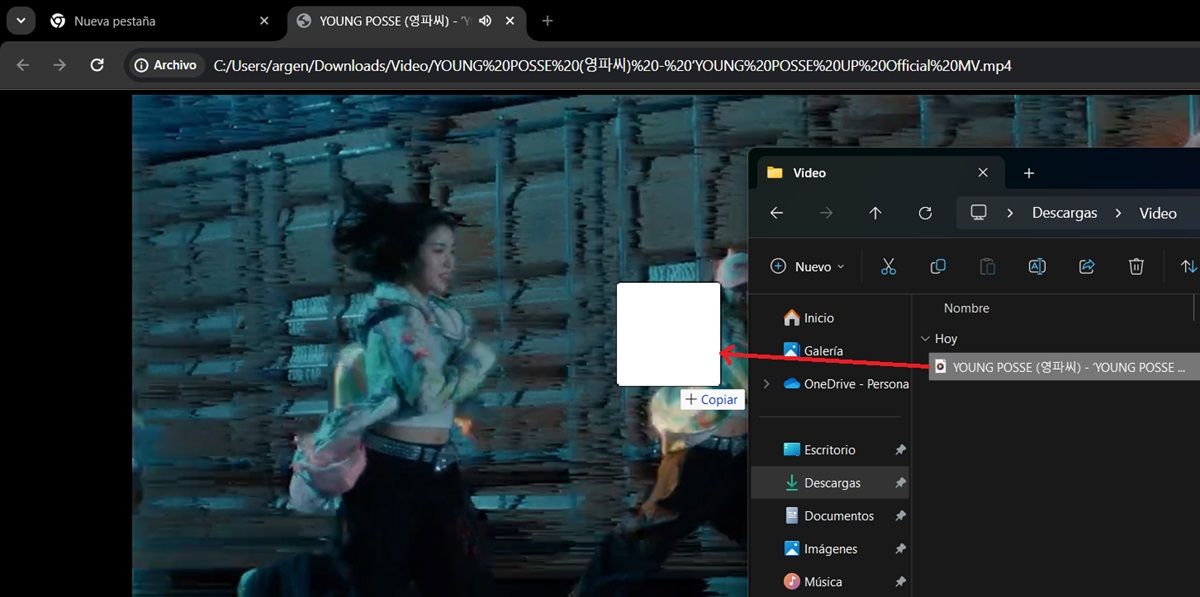
The easiest and fastest way to open a downloaded video in a Chrome tab is to drag and drop the video file from the folder where you saved it and drop it into the Chrome window. This way, Chrome will create a new tab with integrated video player and you can watch the video without any problem.
Follow the steps below to drag and drop the video file.
Open the folder where you saved the downloaded video. Open Google Chrome on your computer. Click the video file and drag it to the Chrome window without releasing the mouse button. Release the mouse button when you see a plus icon (+) and the word “Copy” will appear in the Chrome tab. Wait for the video to load and enjoy.
Copy the video address and paste it into Chrome
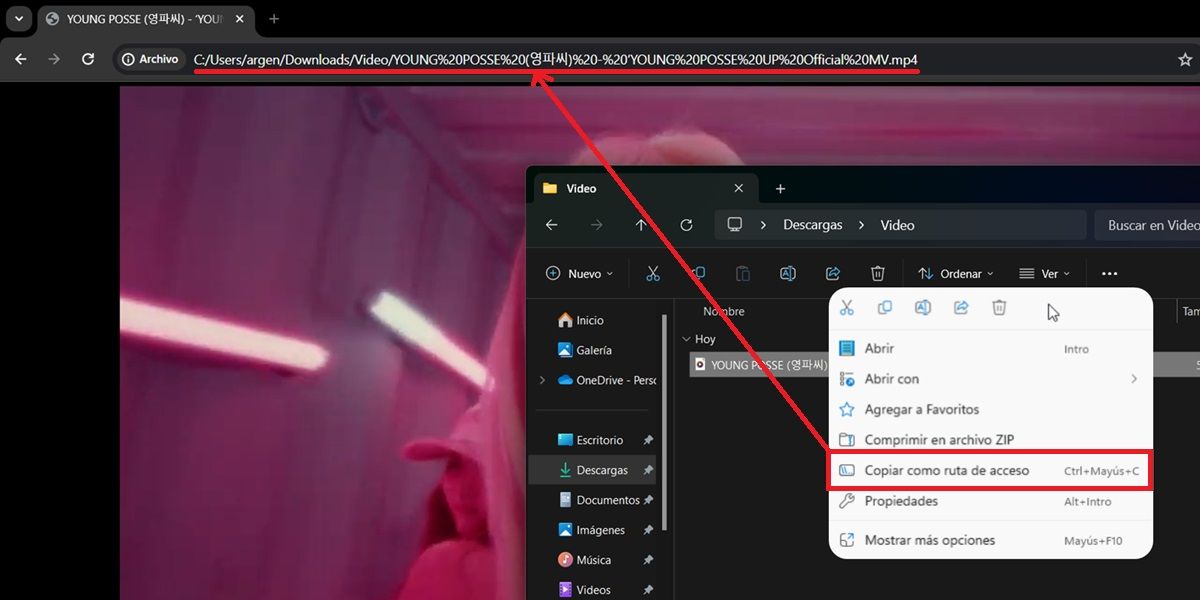
Another way to watch video in Chrome is to copy the URL or file path of the downloaded video to your PC. After doing this, you just need to paste it into a browser tab to play the video. How do you do this? By following these steps:
Find the downloaded video on your PC. Right-click the video and select Copy as Path. Open Chrome, right-click on the address bar, and tap Paste. Delete the quotes at the beginning and end of the posted path. Press Enter to open the video.
Use open with option
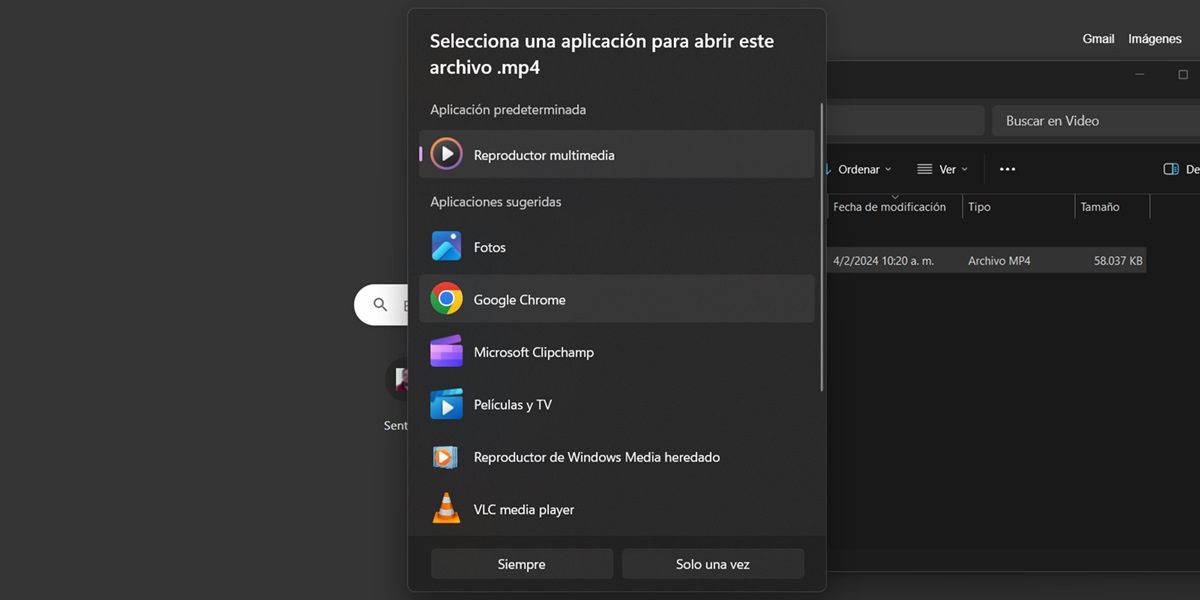
Want to find another way to open a downloaded video in a Chrome tab? You can use the “Open with” option in the Windows context menu. This option allows you to choose where you want to play the downloaded video on your PC.
Follow the steps below to use Open with option.
Find the video you want to play and right click on it. Select Open in > Chrome.
Ready! This way MP4 will play in Chrome. If Chrome doesn’t show up as an option when you click “Open”, then select Another application > Select application on PC and select the “chrome.exe” file, usually “C : \\ Program Files \ Google\ Chrome \\ Application”. After doing this, you can now play local video in Chrome.
Use a Chrome extension
If the above methods don’t work for you, or you want more options to watch downloaded videos in Chrome tab, you can use a Chrome extension that allows you to play any type of video file. There are many extensions you can install from the Chrome Web Store, but we recommend a few that are popular and easy to use:
Video Player for Local Files: This is another extension that can play any video format (MP4, MKV, AVI, etc.) in a small and functional player in Chrome tab. You can control the player with keyboard shortcuts such as spacebar to pause or resume the video. To use this extension, you just need to right-click on the video file and select Play Local Videos.
VLC for Chrome: With this extension, you can play any video format (MP4, MKV, AVI, etc.) in the Chrome tab with the popular VLC player. You can also access advanced VLC options like filters, effects, settings and playlists. To use this extension, you just need to right-click on the video file and select Open with VLC for Chrome.
Video Player – This extension allows you to play any video format (MP4, MKV, AVI, etc.) in a simple and beautiful player in the Chrome tab. You can also adjust the volume, speed, subtitles and video quality. To use this extension, you just need to right-click on the video file and select the option to open with video player.
The benefits of these extensions are that they allow you to play videos locally from the Chrome tab, which are not compatible with the native player of this browser. So try them out and tell us what you think later.
We hope these methods to open downloaded video in Chrome tab are useful for you. If you have any questions or comments, comment below and we will get back to you as soon as possible.