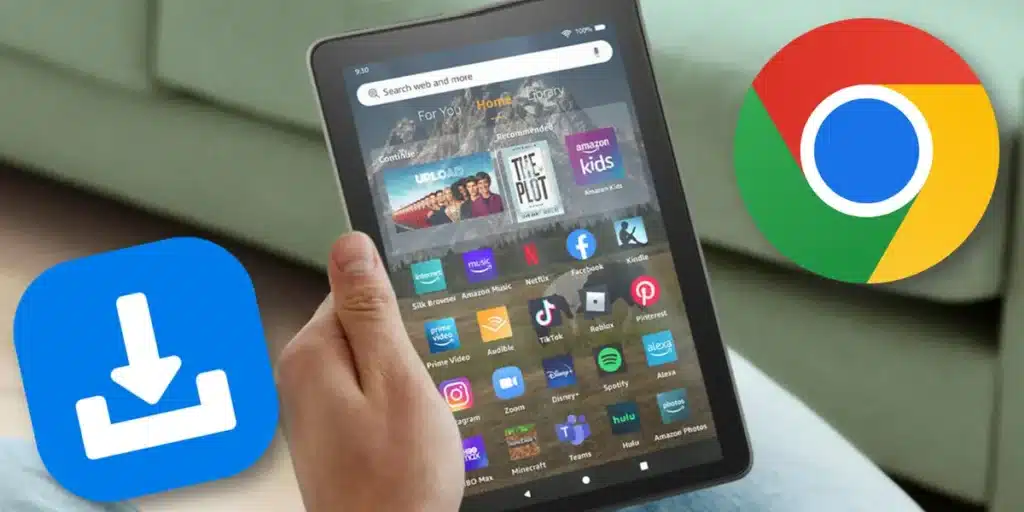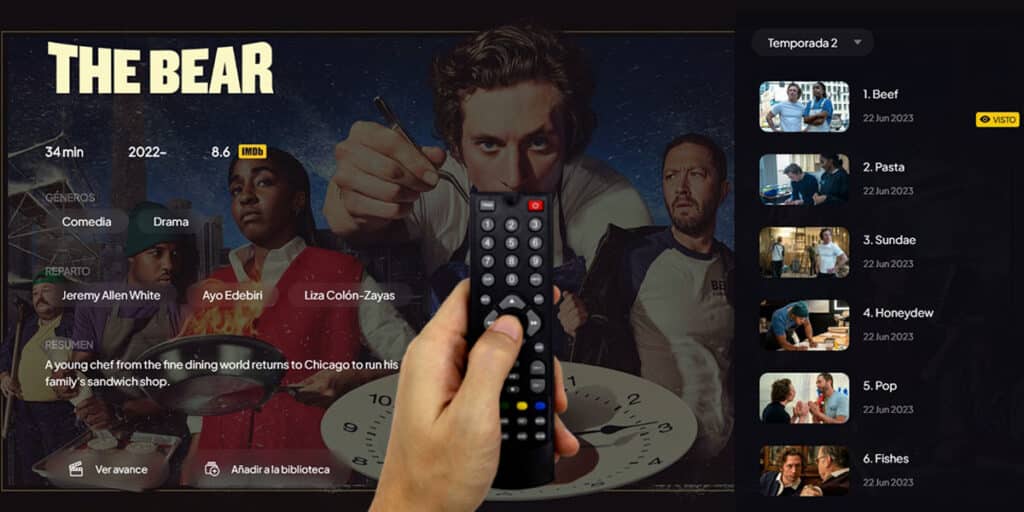Amazon Fire tablets are among the best-selling on the market for a simple reason: their innovative price. They tend to be much cheaper than tablets from other brands, as Amazon adds a large amount of integrated advertising to reduce costs Does not include Google services to promote their services.
The problem is, aside from how annoying advertising is, Amazon Fire tablets are not factory-compatible with the apps that many of us consider essentialas well as the Google Chrome browser. But let’s look on the bright side… they use Android as their operating system, so there’s nothing stopping us from modifying them however we want.
Even if it’s true that you can’t install Chrome from Amazon Appstorethere is a way to install the Google browser on your Amazon Fire tablet by following a series of steps that we will show you below.
What you need to know before installing Google Chrome on an Amazon Fire tablet

Although Amazon tablets are 100% APK compatible, install Google Chrome on them It’s not as simple as downloading the APK from your browser and clicking on it to install. And Chrome is highly dependent on Google Play and its services. Simply put, if you install it without first installing Google services on your tablet, it won’t work.
Even if you are not interested in using Chrome with a Google account, Google Play services are still necessary, since they contain a file series of resources that Google Chrome requires for its operation. Therefore, before explaining how to install Chrome on an Amazon Fire tablet, we will teach you how to install Google Play and its services.
Install Google Play and its services before anything else
To install Google and Google Play services on your Amazon Fire tablet, you will need to do this Download and install the following APKs in order shown here:
Now, before you download anything, you should know what Each Amazon Fire tablet model requires a specific version of these APKs. That is, you can’t install any APK you find. And how do you know which APK version to install? To get started, find out which tablet model you have by going to Settings > Device Options > About Your Fire Tablet. There you will see the name of your “Device Model”.
Once you know which Amazon Fire tablet model you have, now simply Download the corresponding APK following the table below (and remember to install them in the order indicated above):
|
Service/App |
Compatible with APK |
|---|---|
| Google Account Manager |
|
| Google services framework | |
| Google Play Services |
|
| Google Play Store | Google Play Store (universal, nodpi): All models are compatible. |
After installing everything, it is advisable to restart the tablet. On newer models, like the 2022 Fire 7, you must also provide Google Play “Phone” and “SMS” permissions.
If you have had problems installing Google Play, I recommend that you consult our guide on how to install Google Play on any Amazon Fire tablet where we explain everything in more detail.
Steps to install Google Chrome on an Amazon Fire tablet


Now that you have Google Play installed on your Amazon Fire tablet, follow these steps to install Google Chrome:
- Access the Google Play Store on your tablet and search Chrome.
- Select the result of Google Chrome and click install.
- Wait for it to install and you’re done.
Then you can open Chrome and use it with or without a Google account. Note that you can also install it with an APK, but In any case, you must first install Google Play because the browser depends on its services. Also, if you install it from Google Play, it will be easier for you to keep Chrome updated automatically.
In my opinion, installing Chrome on an Amazon Fire tablet is very complicated and not worth investing the time needed, because There are many browsers that are as good or better than Google Chrome that you can install with a simple APK without having to previously install Google services. Like which ones? See our list of 11 best web browsers for Android.