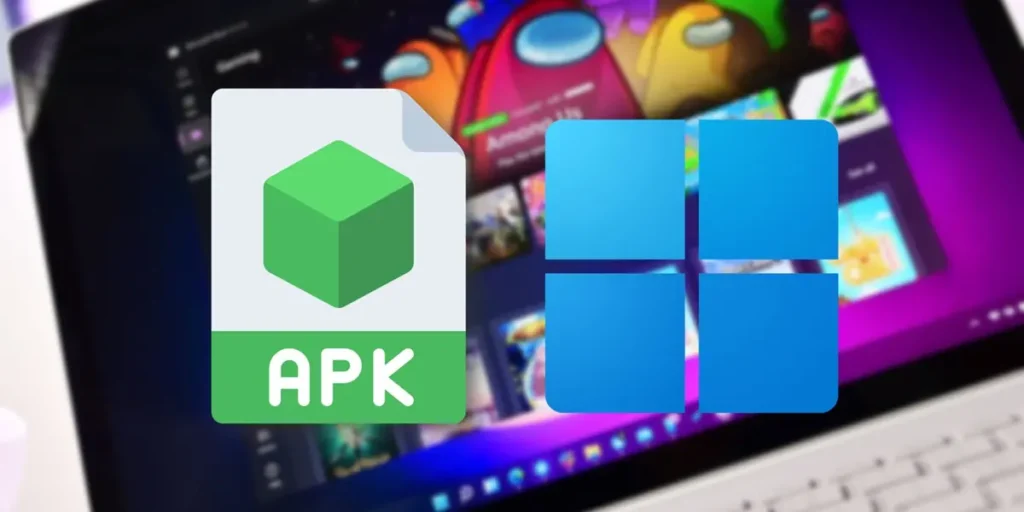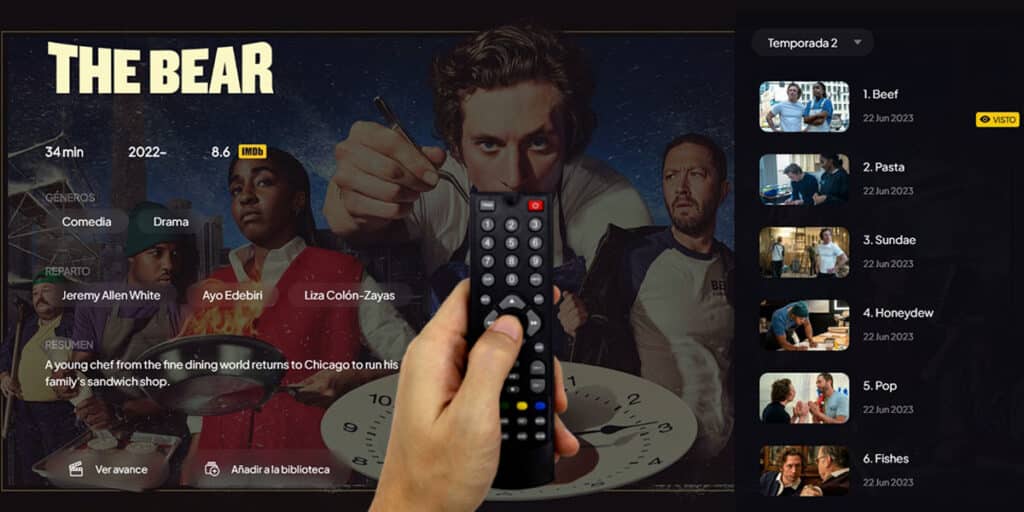One of the best things Google has done for the Android ecosystem in recent years is the launch of Google Play Games for PC. This is a program for Windows 11 and Windows 10 allows you to play Android games on your computer with keyboard and mouse or even with remote control and in 4K resolution.
What many don’t know is that, technically, Google Play Games for PC is an Android emulator. This means this It is capable of running not only games but also Android apps on your PCdespite not offering any applications in its official catalog.
Fortunately, the enthusiast community has already discovered a way to do this install any APK on Windows PC with Google Play Games. And although it may seem the opposite, it is not very difficult to achieve.
How to Install an APK on Google Play Games Emulator for Windows PC

If you don’t have Google Play Games for PC yet, then download it from its official website with the link we leave you below. Keep this in mind you need to download the developer version and not This which is for normal users (because it doesn’t have the “USB debugging” which we will need in this tutorial).
Download | Google Play Games – PC emulator for developers
Remember to check if your PC meets the requirements Google Play Games minimum requirements for PC (even if it doesn’t say Windows 11, this emulator is 100% compatible with the latest from Microsoft).
Enable the emulator’s USB debugging first


Once the installation EXE file has been downloaded, double click on it and follow the given steps. You’ll need to download some additional files, and you’ll need to log in and grant some permissions, but most important of all is to check the box Always allow from this computer when the emulator asks you to enable USB debugging during initial setup.
If this box doesn’t appear when you first open the emulator, go to the Settings app from within the emulator (press Ctrl+B until you get to the top and swipe from bottom to top to find this app) and select Developer Options from the System option. There you should see the option to enable USB debugging.
Steps to install an APK on Windows with Play Games for PC


After enabling the emulator’s USB debugging, you can now install any APK on your PC by doing the following:
- Go to the following address on your PC: C:\Program Files\Google\Play Games Developer Emulator\current\emulator
- Right-click on an empty space in that folder and select Open in terminal.
- Enter this command in the PowerShell window that opens: .\adb devices
- If everything has gone well so far, the above command should return the message “localhost: device 6520» which indicates that your PC recognizes the emulator.
- Now run the command .\adb install followed by the directory and name of the APK file you want to install on the emulator.


- For example, in my case I want to install the Spotube APK that I have in the download folder on my PC. So the command I used to install it on the emulator is as follows: .\adb install C:\Users\minombredeusuario\Downloads\oss.krtirtho.spotube_36.apk
- Advise– To easily get the directory of the APK you want to install, find the APK on your PC, right-click on it and select the “Copy as path” option. Then, paste what you copied next to .\adb install in the PowerShell window and press Enter to install the APK.
- Finally, press Install anyway when the Google Play Protect service blocks the installation process on the emulator. Sometimes this step is not necessary.
After doing this, you will have to wait a few seconds for the APK to install. Once the installation is complete, the message will appear Success in the PowerShell window. You can install as many APKs as you want on Windows by repeating these steps.
Where is the app installed with an APK on Windows using Google Play Games
Can’t find the app you just installed? Carry out the following operations:
- In the Google Play Games emulator for PC, press CTRL+B on the keyboard as many times as necessary to go to the home screen (a black screen where only the Play Store icon is visible).
- Once on the home screen, scroll the screen with the mouse from bottom to top.
- THE drawer with all applications installed in the emulator, including the ones you installed with APK.
It’s so easy to install and use an APK on your Windows PC with Google Play Games. If you have any problems or questions, please leave them below so we can help you as soon as possible.