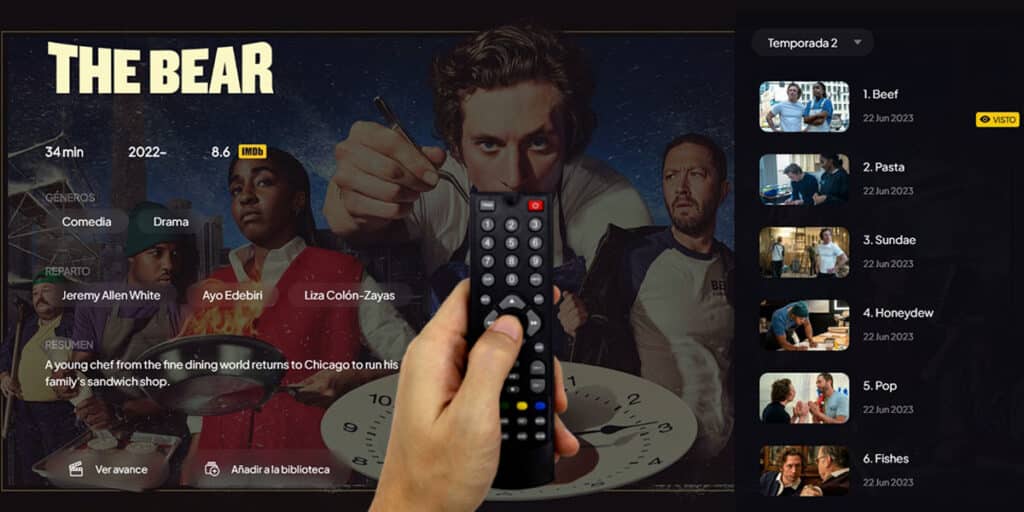If you have a Chromecast 4K or any other device with Google TV built-in, you might have been surprised to see this Your photo albums are displayed as your TV screensaver. Where do those photos come from? By adding your Google account to Google TV, you allow the TV to access your photo gallery synced with Google Photos (that is, the photos you have saved in the cloud of that app).
Now, if your screensaver shows compromising photos or photos that you simply don’t like to see on your big TV screen, don’t worry, because we’ll show you step by step right away. How to choose which photos or albums to display on Google TV or Chromecast. So, without further ado, let’s see how it’s done.
How to Choose Which Photos to Display on Google TV
The easiest way to set up your Google TV screensaver to display the photos you want is to use the Google Home app. If you don’t have it yet, download it to your phone from the app store and Sign in with your Google account in it.
Once you have installed Google Home with your account, follow these steps on your mobile phone:
- Open Google Home and go to the tab Devices.
- Select yours Chromecast or device with Google TV (If it does not appear in the list, you need to add it manually by pressing the “Add” button.)
- Press the three points from the top right corner.
- Select Ambient Mode Settings.
- Choose Google Photos.
- Tap the albums you want to view on the screensaver.
List! You can now exit the app and check the changes on your TV. If you want further customize your screensaverYou can do this from the same “Ambient Mode Settings” option in the Google Home app on your mobile device.
In case you want to put on your screensaver photos taken from the Internet that you don’t have in your gallery, you will have no other choice than Download them and upload them to the Google Photos cloud because the platform does not offer a direct option to do so.
How to Remove Google Photos Screensaver on Google TV
You can remove the Google Photos screensaver on Google TV the same way you enabled it. That is, go to “Ambient Mode Settings” in the Google Home app and disable all selected albums. You can also choose the “Art Gallery” option which will have the same effect: your photos from Google Photos will not be displayed, but only “generic” photographs and artwork selected by Google.
We hope this tutorial was helpful. If you have any questions, leave them in the comments and we will get back to you as soon as possible.