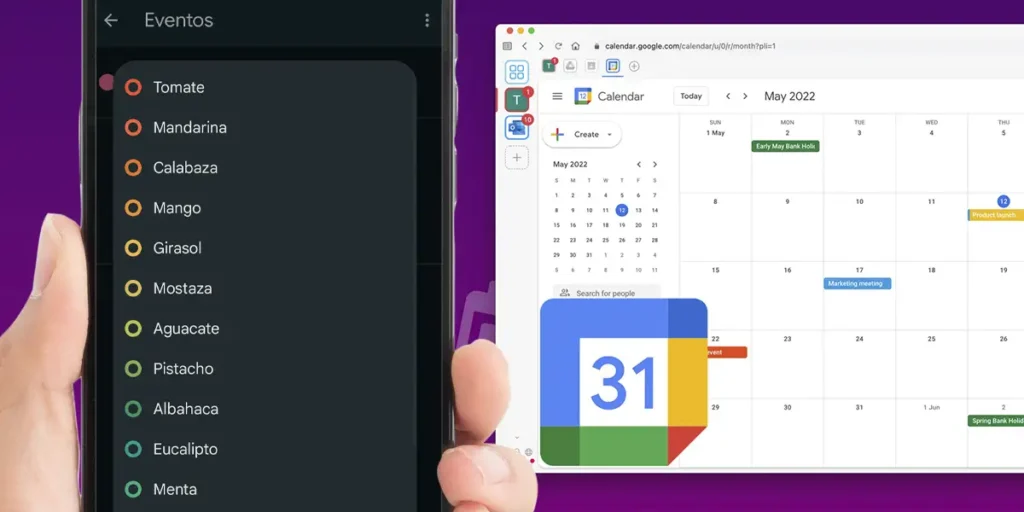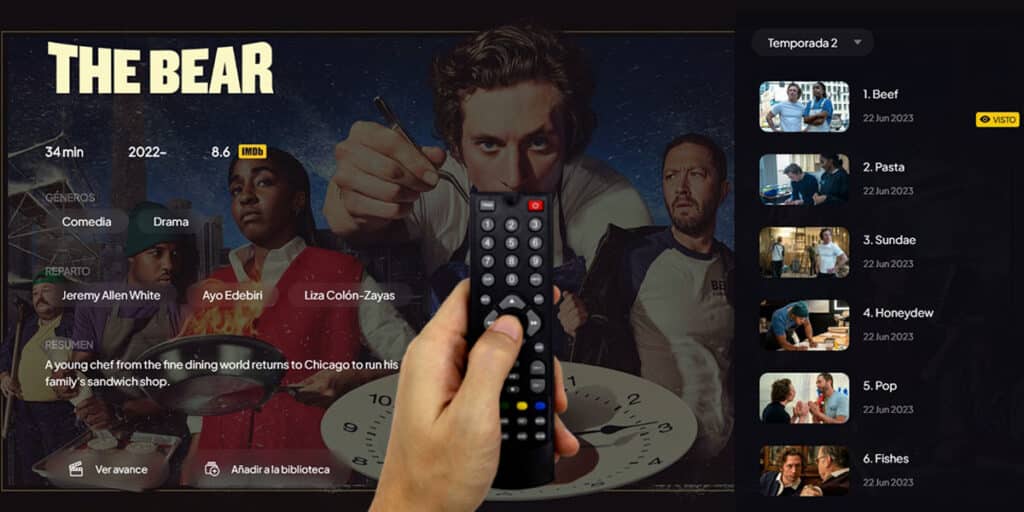Google Calendar It is undoubtedly one of the most popular tools for managing agendas, meetings and reminders, since it is present on both computers and mobile devices.
One of its most useful functions is the ability to change the colors of events or calendarswhich allows us to visually and easily organize our activities, as well as distinguish between different types of commitments.
If you came here because you wondered how change color in Google Calendarwe want to inform you that you are in the right place. Here we will explain it to you step by step how to do it from your mobile phone or computer.
Why should you change colors in Google Calendar?

Change the colors of your calendars in Google Calendar Not only does it improve aesthetics, but it also helps you:
- Easily identify events: You can assign a color to all types of activities, such as work meetings, family events, or important dates.
- Prioritize tasks: By using bright colors for relevant events and softer tones for less urgent reminders, you can achieve an advanced prioritization system.
- Personalize your experience to the maximum: You can configure the colors according to your preferences to make the calendar much more convenient to use.
How to change the color of Google Calendar on PC


- You have to first open Google Calendar from your browser.
- Inside the Google calendar, you will have to look for the section that says “My Calendars”.
- Once you find the section, you need to hover your mouse over the calendar whose color you want to change.


- Then you will have to do it click on the three dots icon which appears to the right of the calendar name.


- A list of colors will appear. Select the color you prefer.


- If you want custom coloryou will have to click “More colors” and use the selector to choose one.
How to change the color of Google Calendar on your mobile phone


- Open the Google Calendar app from your phone. Once you’re inside, press on the three horizontal lines which appear at the top left.
- Enter the called section “Configuration”.
- Click on the calendar whose color you want to change.


- Click on the option that says “Color”.
- Finally, select the color What do you want the calendar to have?
Remember this you can only change the color of calendars individuallybecause Google Calendar currently doesn’t allow you to apply the same color to all calendars at once. Likewise, we want to mention that you can also activate dark mode in Google Calendar, this feature is present on both Android and iOS, Windows and macOS.