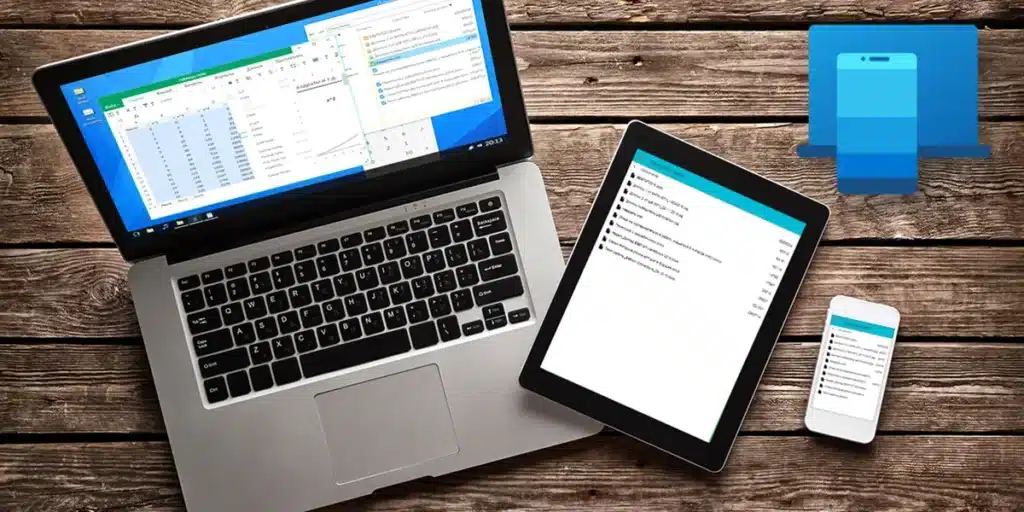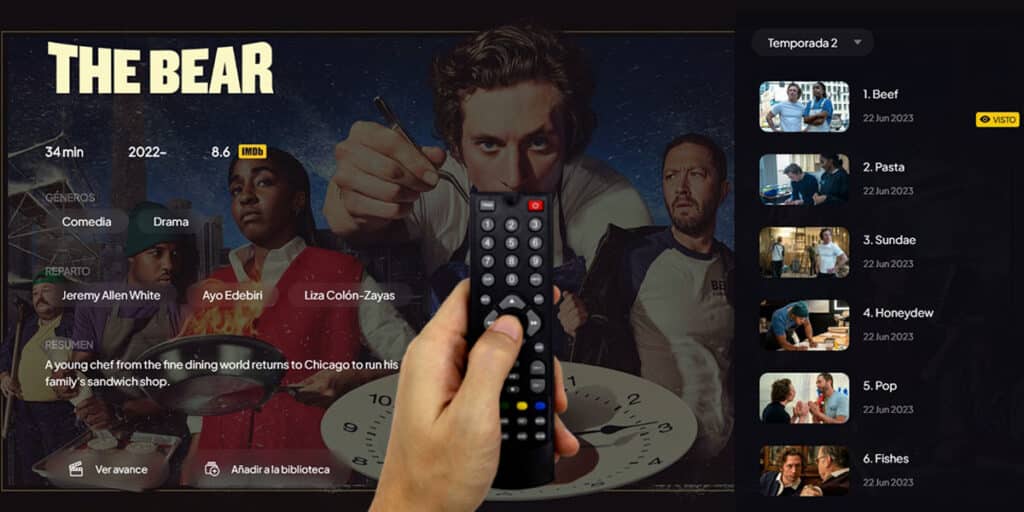Mobile Link is currently the simplest and most effective way to connect your mobile phone to your Windows PC, whether to receive notifications, reply to messages, transfer images or even cast your screen and control it remotely. If you are already using this program with your phone, but Now you want to add a second mobile phone to manage everything from a single PCHere we will explain if you can do it, how and the limitations when syncing multiple devices with Mobile Link.
Can multiple phones connect to the Windows Mobile Link app?
Yes, you can connect multiple mobile phones to your PC using the Windows Mobile Link program. The only condition is that all devices must be associated with the same Microsoft account. That is, you will need to log in with a single Microsoft account on all the phones you want to connect to Enlace Móvil. This account must be the same one associated with your PC.
Please note that although most Android devices today support Mobile Link, Mobile phones with an operating system version earlier than Android 7.0 or iOS 14.0 do not support this feature. Also, remember that it is not possible to connect devices that are not on the same WiFi network as your PC to Enlace Móvil.
How to add multiple phones to Mobile Link in Windows

To add another phone to the Mobile Link program, you need to follow these steps:
- Install the Windows Shortcut app on your phone What do you want to add?
- Open the program Mobile connection in your PC.
- Click gear wheel located in the top right corner.
- Select Devices.
- press the button Add device.
- You will see the Microsoft account you are using on your PC. Also, you need to select whether it is Android or iPhone.
- Scan the QR code with your mobile phone which will appear on your PC. To do this simply open the camera app and record the code until it recognizes it.
- On your mobile, the Windows Shortcut app will ask you for a series of permissions. Continues Allow as many times as necessary.
- Once done, open the Windows Shortcut app and make sure it is activated.
Now, in the “Devices” section of Mobile Link settings on PC You will see the smartphone you just added as a new option. The device that appears as “Selected” will be the only one that will be active in the application.
pitifully, You can only activate one specific device at a time in Mobile Linktherefore it is not possible to receive notifications from multiple devices at the same time. However, you can change the selected device whenever you want.
Mobile Link QR code doesn’t work: what do I do?
If when you add multiple mobile phones to Mobile Link in Windows, the QR code to connect them to the app doesn’t worktry using one of the best apps to scan QR codes. If that doesn’t work either, you’ll have to run the process manually:
- On your mobile phone, go to the following web address using your browser: aka.ms/linkPC
- Install and open the Windows Shortcut app as indicated on the page.
- Sign in with the same Microsoft account connected to your PC.
- Then, open Mobile Link on your PC, press the gear, go to Devices and select Add device.
- Choose if your cell phone is Android or iPhone and then click Continue without QR code.
- Click again Continue on the next screen.
- You will be shown a verification code which you need to enter in the Windows Link app on your mobile device.
List! After doing this, The mobile phone will connect to the PC via Mobile Link so you can see its notifications and messages, as well as control it remotely.