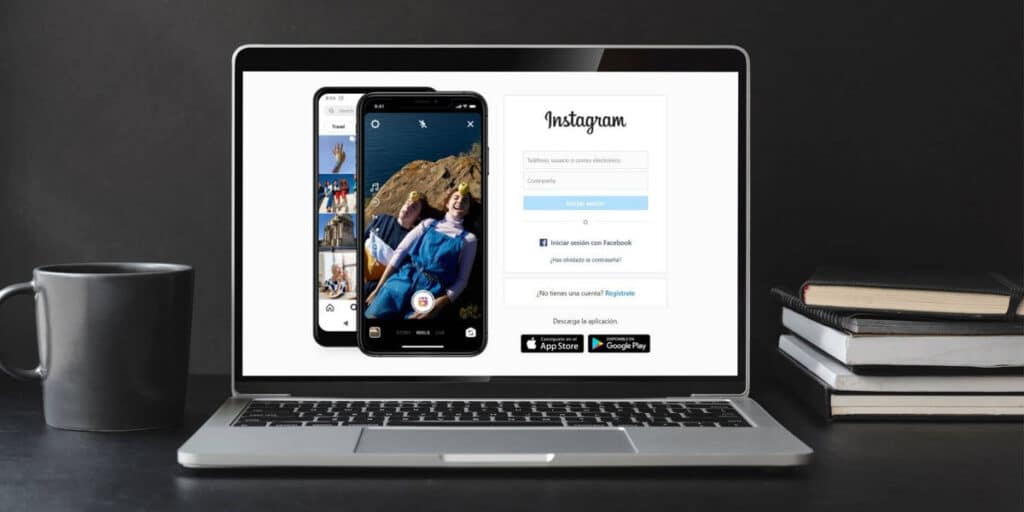Instagram represents one of the three biggest meta pillars, and is therefore still the most popular photo social network used by many people. You can access it from any platform, be it your mobile phone, tablet or PC. And, as you can probably imagine, it’s also a website that can be prone to bugs or temporary issues that affect the way you navigate through those sections.
If Instagram won’t install on your PC, don’t worry. It could be a simple fix or a different problem. In this article, we will discuss the most common reasons why Instagram does not load on computers and what you can do to get it back to normal.
The tutorial can basically work for any browser. Although, we will focus specifically on Google Chrome as it is the browser most used by people. Without further ado, let’s start with the most frequent causes and how to resolve each error.
Make sure you enter your credentials correctly
If the problem is that your Instagram account page won’t load because there are errors while logging in, then you should carefully check your credentials. If there is a typo in the requested email or password, try typing it again. In a separate article, we have already covered when Instagram fails to login and the best ways to solve this problem.
Check your internet or wifi connection
Sometimes you cannot load Instagram page on your PC due to internet connection. If there is no service, it is clear that no website can be accessed. Make sure your PC is connected to the Internet, either via WiFi or cable. The sign warning of this should say “Internet access”, not the other way around. If the warning says there are connection problems, try connecting to another network.
Make sure Instagram is not downloaded
It’s not uncommon for meta services to slow down over time. These problems are usually temporary and can be resolved quickly. However, they can easily be confused with other types of problems, such as issues related to your PC, Internet connection, or the application or browser you are using.
If you have removed all the above steps similar to the ones in the article What to do when Instagram is lost, the only thing you need to do, after verifying it, is to wait for the social network to be restored. be patient.
There is a risk that everything stored in the browser’s cache will be corrupted and prevent some pages from working properly. Therefore, clearing the cache is always one of the first options to solve errors in the browser. No matter what. If you are using Google Chrome, we will show you step by step, which is similar to Google Chrome and more or less the same when we talk about other types of browsers.
Once Google Chrome is open, go to the three-dot menu in the upper right corner.When the window opens to decide what you want to delete, select the Clear cached files and images option. If you want to do a big cleaning, you can choose others.Wait a bit and try to reload the Instagram page when the cleaning is complete.
If this is not the last solution, try the next option.
The operation of the browser can be affected by the interference of certain extensions. This may also affect whether certain pages load or not. To clear any doubts, try disabling extensions in your browser until you find the culprit. You just have to do the following.
Open the three-dot menu in the top-right corner, then Manage Extensions, which will open with all the extensions you’ve installed. You can uncheck the box for those you want to disable, or select Remove to permanently remove them.
If Instagram is working for you again on PC, you know which extension is causing you problems. Better not download it again.
Another point to consider is the status of your browser in terms of updates. If an update is missing, your browser may not work as expected. Checking it is easy to do.
Return to the menu in the upper right corner.Select Help from the menu that appears and you will be directed to a window that informs you of the status of your browser and indicates that it needs to be updated.
Clear the DNS cache
In this case, you will generally clean up your PC. The problem could be DNS. Follow the steps below to clear the DNS cache.
Open the search bar on your PC and type CMD. Select the command prompt and open it with administrator permissions. In the black window that opens, at the end of everything, write: ipconfig/flushdns. Press enter key.Wait a moment and then reinstall Instagram when it’s ready.
Change DNS
It’s not uncommon for Instagram to not load because of a problem with the company’s DNS. In that case, it is better to change your settings by following the steps below.
Go to Settings from the Google Chrome menu in the upper right corner.Select the Privacy and Security section until you find the DNS Provider option.You will see many options to choose from. Select one and reload the Instagram page.
This is another classic measure that works often. Uninstall the browser you are using and then reinstall it. After doing this, you need to make sure that the Instagram page is working for you.
If none of the above helps you, it’s best to change your browser or use the Instagram mobile app to view your profile and all photos, videos, and videos in a safe way. You will generally meet.
Let us know if any of these options helped you solve your problem.