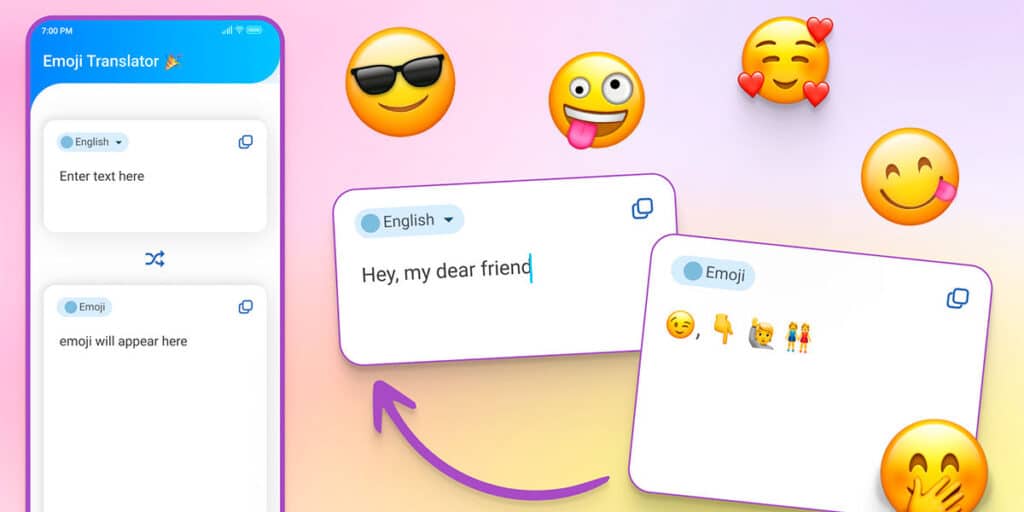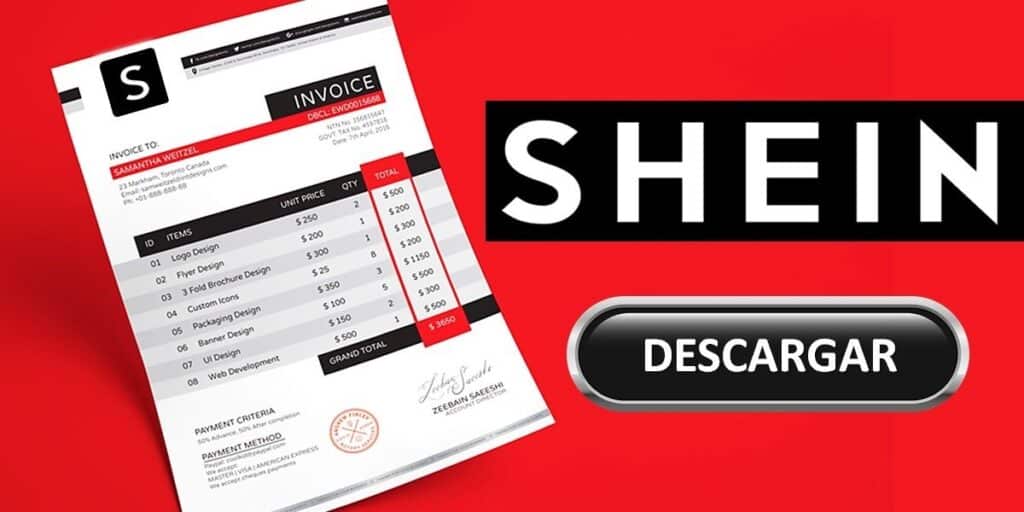Pasan los días, pasan los años y la gente que decidió utilizar Google Fotos llora. Está claro que Google quiere obligar a todos los que utilizan sus servicios de almacenamiento en la nube a «abrir sus billeteras». Porque tras realizar cambios en la guía de usuario, millones de usuarios se sorprendieron al no poder guardar imágenes en Google Fotos, ni recibir nuevos correos electrónicos en Gmail.
Teniendo en cuenta que Gmail, Drive y Google Fotos comparten el mismo espacio de almacenamiento, los 15 GB gratuitos que ofrece Google se quedan sumamente cortos. Si estás a punto de alcanzar ese límite o ya lo has alcanzado y no puedes almacenar fotos en Google Fotos, ¡no te desesperes! Hay una manera de liberar espacio sin borrar nada.
Oculta en las «tripas» de Google hay una herramienta que te permite encontrar más espacio en Google Photos. Lo único que tienes que hacer para activarlo es seguir leyendo nuestro artículo. En él explicaremos paso a paso cómo conseguir esta función.
Es posible liberar espacio en Google Fotos sin borrar nada.
Antes de mostrarte el truco de Google Fotos para conseguir más espacio sin gastar un céntimo, es importante dejar claro que este truco reducirá la calidad de tus fotos y vídeos almacenados en la nube de Google.
Abre Chrome desde tu móvil.Vaya al sitio web de Google Fotos (ingrese «photos.google.com» con su cuenta de Google en la barra de direcciones) y haga clic en las tres líneas horizontales en la esquina superior izquierda de la pantalla.
Aparecerá un menú con varias opciones, ingresa a «Configuración» y haz clic en «Administrar almacenamiento».Busca la sección «Recuperar espacio». Una vez encontrado, haga clic en «Más información».
Marque la opción «Sé que la compresión de los vídeos y fotos encontrados no se puede revertir».Por último, pulsa en «Comprimir fotos y vídeos encontrados». Si quieres que las fotos y vídeos que almacenas en Google Fotos no ocupen más espacio en el futuro, te recomendamos activar la opción «Ahorro de almacenamiento».
Después de completar el tutorial anterior a este párrafo, debes esperar de 1 a 2 horas para que Google Photos comprima el contenido de tu cuenta. Después de ese tiempo, liberarás de 2 a 4 GB de almacenamiento.