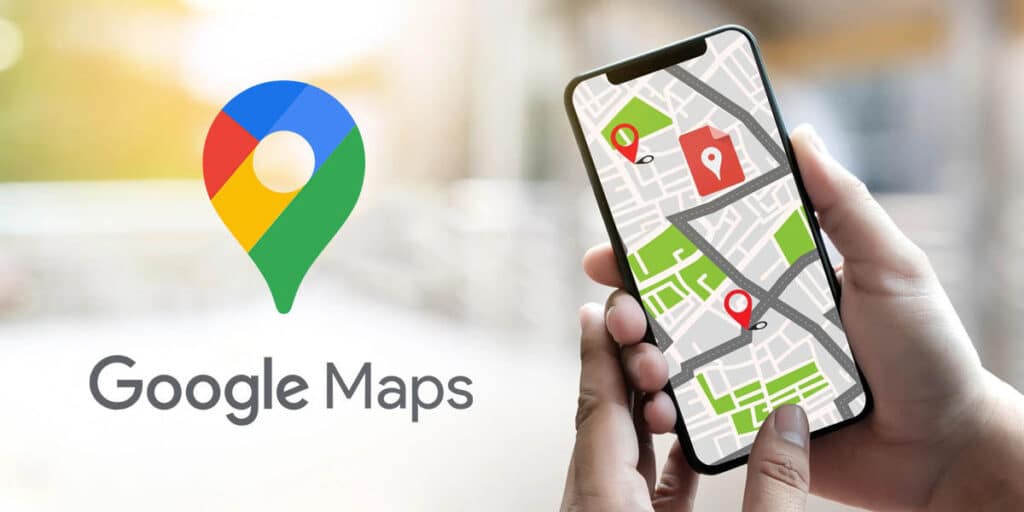Aunque hayas estado compartiendo tu ubicación en varias plataformas durante varios años, nunca hay un amigo que no tenga muchos conocimientos de tecnología o un sentido de orientación precargado. Si tienes amigos así, sabes que hay que dar instrucciones paso a paso.
Lo mismo ocurre si tu casa tiene un lugar difícil de entender, sobre todo cuando hay muchas cosas a su alrededor. ¿Cuál es la solución para evitar siempre explicaciones largas y aburridas? Crea un diseño que ayude a cualquiera a llegar a tu casa. Puedes dibujar en una pizarra (como siempre), pero ¿qué pasa si usas una aplicación más popular para obtener más detalles? Hoy te vamos a enseñar cómo mapear tu casa con Google Maps para que tus amigos nunca más te pregunten cómo llegar.
Paso a paso: Cómo utilizar Google My Maps para crear el trazado más completo en poco tiempo
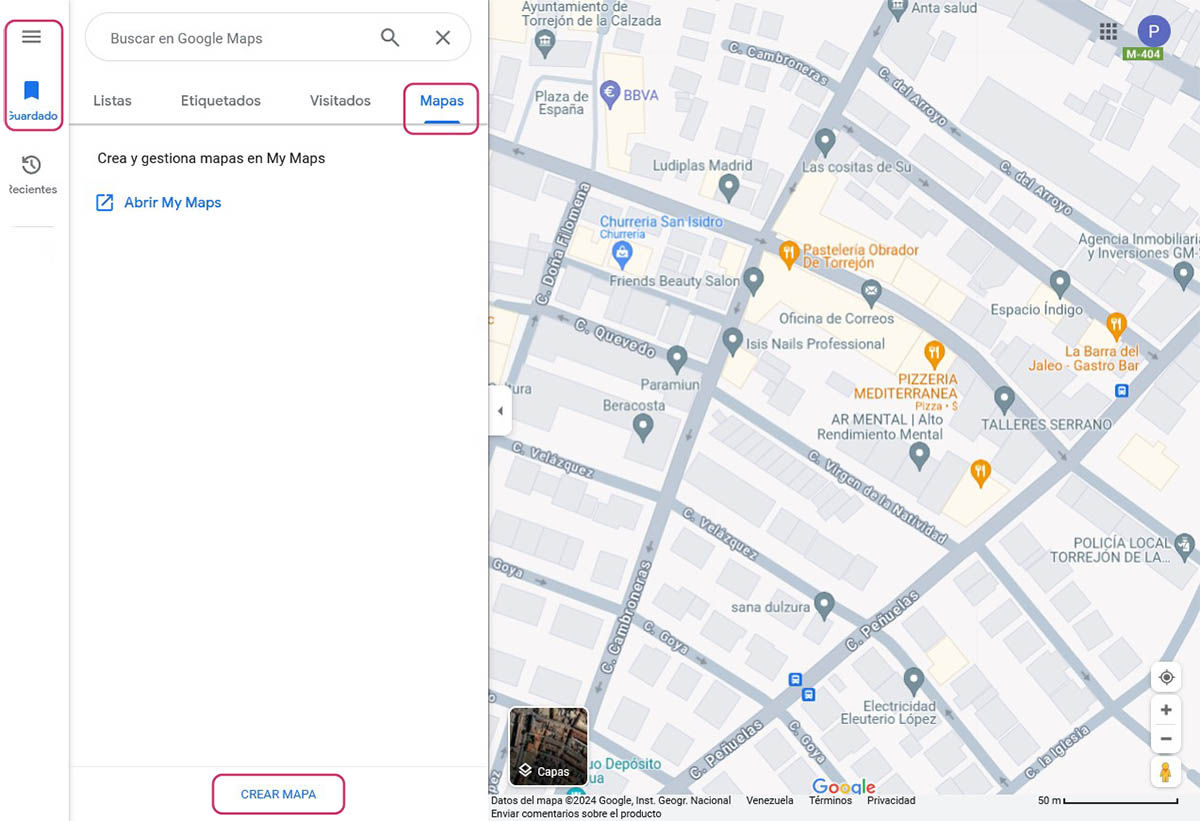
Google Maps es probablemente una de las herramientas más completas jamás creadas por Google. Es una gran herramienta no sólo para explorar mapas de todo el mundo, sino también para encontrar nuevos lugares, conocer sus horarios, evitar atascos, radares, gasolineras y sus precios, ver edificios. En 3D y mucho más.
De hecho, es tan útil que incluso puedes dibujar tus propios mapas personalizados para trazar líneas o crear un plano completo para llegar a algún lugar. Esta es solo una función. Disponible en la versión de escritorio (web) de Google Maps.Pero es cruel. ¿Cómo se usa? Pongamos un ejemplo de una situación muy común: diseñar tu hogar. Esto es lo que debe hacer (usaremos una dirección aproximada):
Vaya al sitio web de Google Maps en su computadora. Abra el menú desplegable con tres barras horizontales (en el lado izquierdo de la pantalla). Ve a la sección ‘Guardados’ y ve a ‘Mapas’. Haga clic en ‘Crear mapa’ (el botón está en la parte inferior, al final). Encuentra tu área de origen en mis mapas y también nombra el diseño.
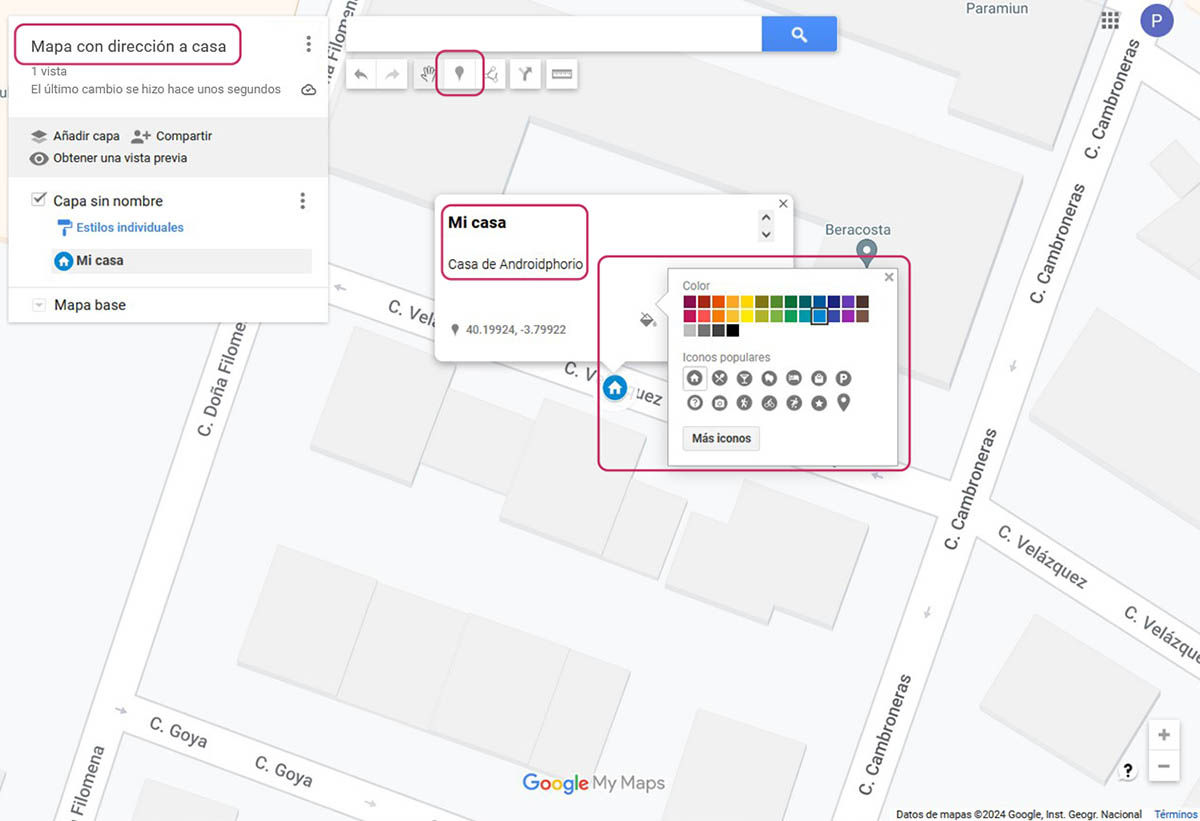
Seleccione el ícono de chincheta para agregar un marcador. Coloca el cursor donde está tu casa. En nuestro ejemplo es la Calle Velázquez en Torreón de la Calzada. Cuando colocas el marcador Puedes nombrarlo y cambiar el estilo. Para hacerlo más comprensible. Por ejemplo, con el icono de la casa. Agregue otras señales, como paradas de autobús, como referencia. Agregamos dos.
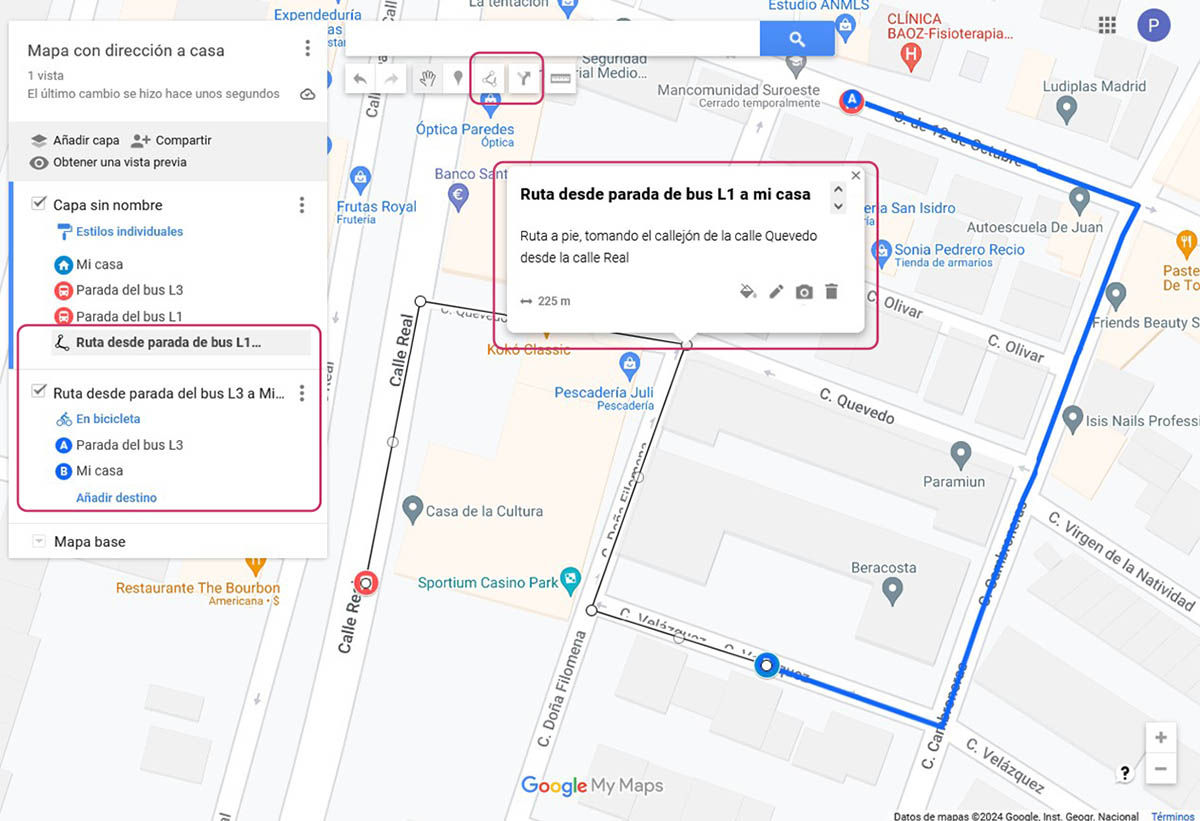
Añade o dibuja una ruta a pie, en bicicleta o en coche. Hay dos formas de hacerlo: Al añadir una ruta con la herramienta ‘Añadir indicaciones’, tendrás que seleccionar un punto de partida (parada de autobús A/L1) y otro destino (B/Inicio). De esta forma la ruta se creará automáticamente. Dibuja la ruta con la herramienta ‘Dibujar línea’: es una forma poco ortodoxa de hacerlo, pero es muy útil cuando quieres agregar accesos directos que Google Maps no dibuja automáticamente.
Siguiendo los pasos del 7 al 10, agregue todos los detalles y marcadores que crea que son importantes para su diseño.
Cómo compartir el diseño de tu casa creado en Google Maps
Ahora que ya has creado el diseño deberás compartirlo con la persona o institución que te lo solicite, ¿no? Hay dos formas de hacerlo, una es completamente digital y compatible con Google Maps, y la otra es tradicional como una imagen estática para imprimir o compartir.
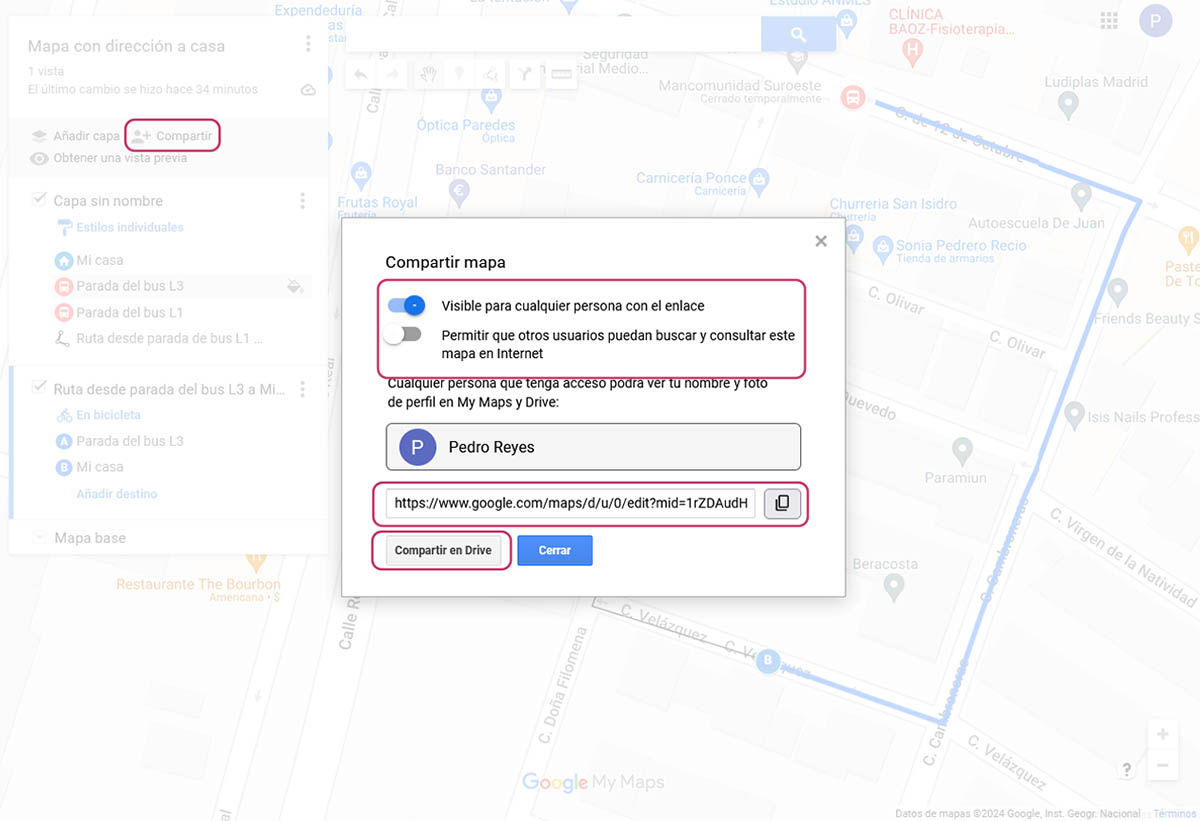
Para compartir en formato digital compatible con Maps: toque «Compartir» en el menú de resumen de diseño. Establecer opciones de visibilidad del mapa. Copia el enlace directo al mapa y compártelo con quien lo necesite. También puedes hacer clic en «Compartir en Drive» para guardar una copia y enviársela a tus amigos de esa manera.
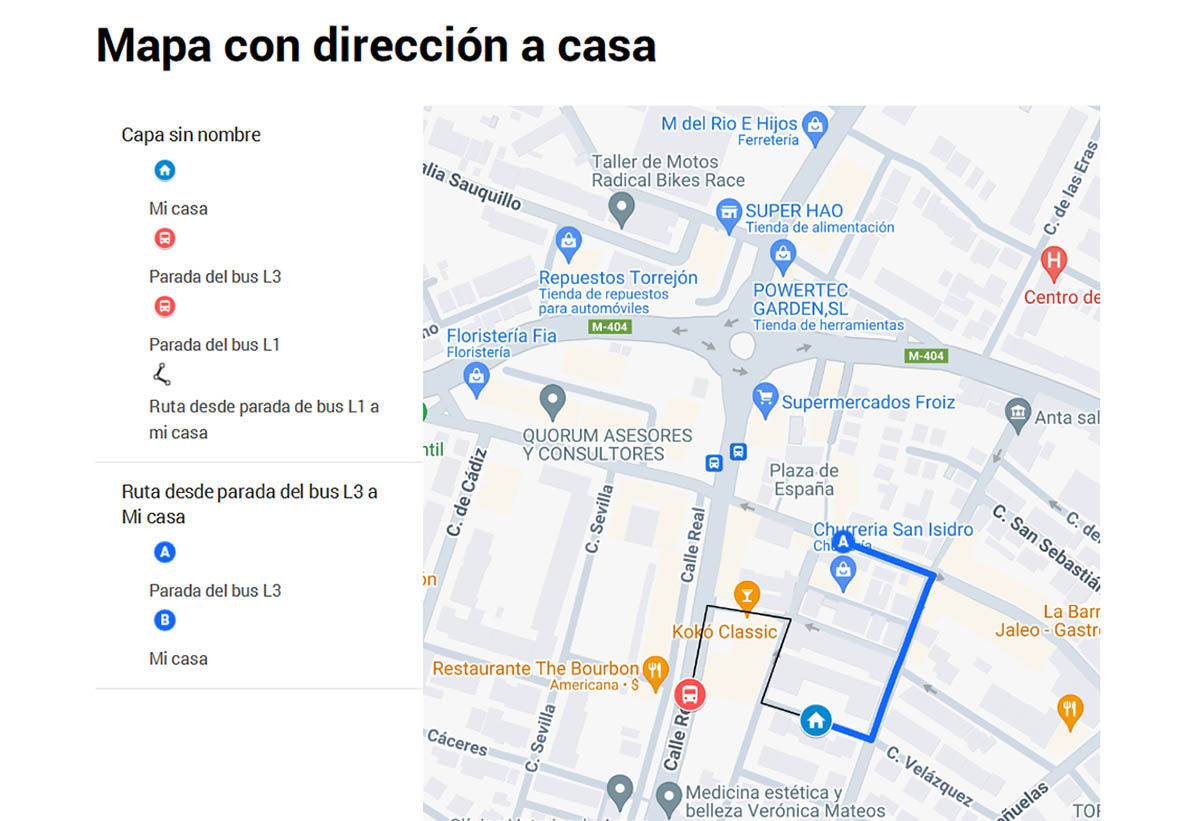
Para compartir como imagen o PDF: haga clic en el ícono de tres puntos al lado del nombre de la imagen. En el menú desplegable que se abre, haga clic en «Imprimir mapa». Seleccione las opciones de impresión que desee y haga clic en «Imprimir». Compartir el archivo creado con la persona o institución que lo necesite.
Lo mejor de esta herramienta de Google Maps es que te permite crear mapas fácilmente. Además, el archivo final proporciona la información más completa con los detalles que has añadido, nombres de calles y más. Y si eso no fuera suficiente, incluso Le permite cambiar el tipo de mapa a enviar (mapa estándar, mapa satelital, mapa en relieve y otros). Si necesitas diseño, no encontrarás una herramienta mejor.