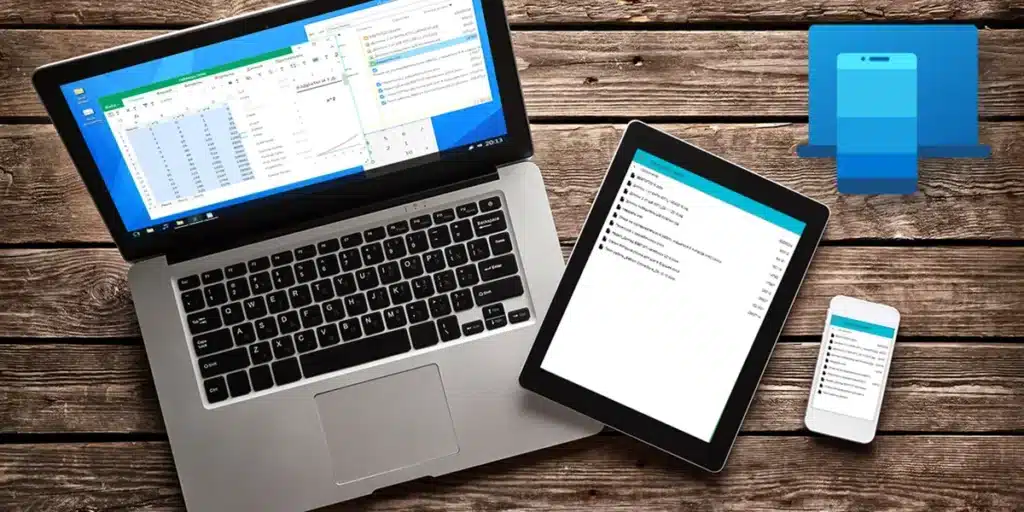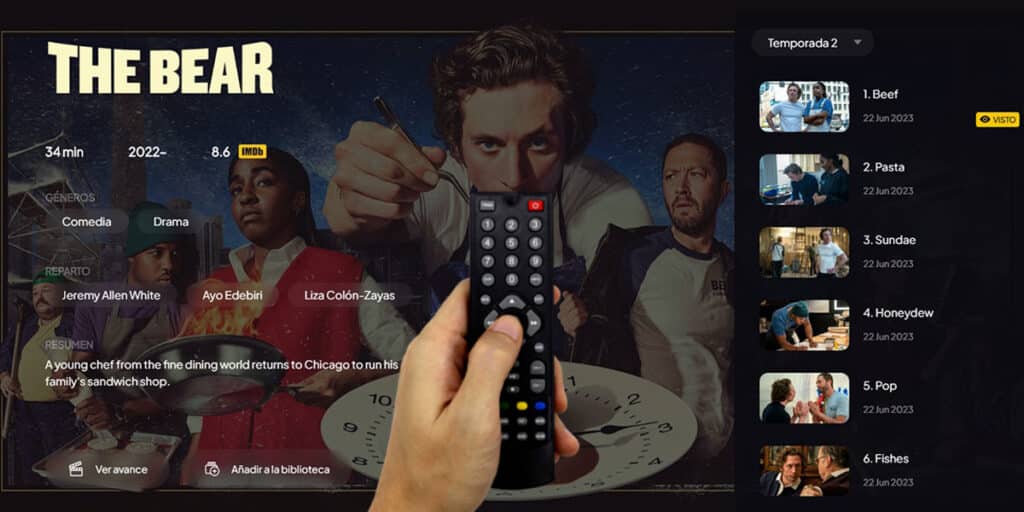Mobile Link es actualmente la forma más sencilla y eficaz de conectar tu teléfono móvil a tu PC con Windows, ya sea para recibir notificaciones, responder mensajes, transferir imágenes o incluso transmitir tu pantalla y controlarla de forma remota. Si ya estás usando este programa con tu teléfono, pero Ahora quieres añadir un segundo teléfono móvil para gestionar todo desde un único PCAquí te explicaremos si puedes hacerlo, cómo y las limitaciones a la hora de sincronizar varios dispositivos con Mobile Link.
¿Se pueden conectar varios teléfonos a la aplicación Windows Mobile Link?
Sí, puede conectar varios teléfonos móviles a su PC utilizando el programa Windows Mobile Link. La única condición es que todos los dispositivos deben estar asociados con la misma cuenta de Microsoft. Es decir, deberás iniciar sesión con una sola cuenta de Microsoft en todos los teléfonos que quieras conectar a Enlace Móvil. Esta cuenta debe ser la misma que está asociada a su PC.
Tenga en cuenta que, aunque la mayoría de los dispositivos Android actuales admiten Mobile Link, Los teléfonos móviles con una versión del sistema operativo anterior a Android 7.0 o iOS 14.0 no admiten esta función. Además, recuerda que no es posible conectar dispositivos que no estén en la misma red WiFi que tu PC a Enlace Móvil.
Cómo agregar varios teléfonos a Mobile Link en Windows

Para agregar otro teléfono al programa Mobile Link, debe seguir estos pasos:
- Instale la aplicación de acceso directo de Windows en su teléfono ¿Qué quieres agregar?
- abre el programa Conexión móvil en tu PC.
- Hacer clic rueda dentada ubicado en la esquina superior derecha.
- Seleccionar Dispositivos.
- presione el botón Agregar dispositivo.
- Verá la cuenta de Microsoft que está utilizando en su PC. Además, debe seleccionar si es Androide o iPhone.
- Escanea el código QR con tu teléfono móvil que aparecerá en tu PC. Para ello simplemente abre la aplicación de la cámara y graba el código hasta que lo reconozca.
- En tu móvil, la aplicación Windows Shortcut te pedirá una serie de permisos. continúa Permitir tantas veces como sea necesario.
- Una vez hecho esto, abra la aplicación Acceso directo de Windows y asegúrate de que esté activado.
Ahora, en la sección «Dispositivos» de la configuración de Mobile Link en la PC Verás el teléfono inteligente que acabas de agregar como una nueva opción.. El dispositivo que aparezca como “Seleccionado” será el único que estará activo en la aplicación.
lastimosamente, Solo puedes activar un dispositivo específico a la vez en Mobile Linkpor lo tanto, no es posible recibir notificaciones de varios dispositivos al mismo tiempo. Sin embargo, puedes cambiar el dispositivo seleccionado cuando quieras.
El código QR de Mobile Link no funciona: ¿qué hago?
Si cuando agrega varios teléfonos móviles a Mobile Link en Windows, el código QR para conectarlos a la aplicación no funcionaIntente utilizar una de las mejores aplicaciones para escanear códigos QR. Si eso tampoco funciona, tendrás que ejecutar el proceso manualmente:
- Desde tu teléfono móvil accede a la siguiente dirección web utilizando tu navegador: aka.ms/linkPC
- Instale y abra la aplicación de acceso directo de Windows como se indica en la página.
- Inicia sesión con la misma cuenta de Microsoft conectado a su PC.
- Luego, abra Mobile Link en su PC, presione el engranaje, vaya a Dispositivos y seleccione Agregar dispositivo.
- Elige si tu celular es Android o iPhone y luego haga clic Continuar sin código QR.
- Haga clic de nuevo Continuar en la siguiente pantalla.
- Se le mostrará un código de verificación que debe ingresar en la aplicación Windows Link en su dispositivo móvil.
¡Lista! Después de hacer esto, El teléfono móvil se conectará a la PC a través de Mobile Link para que puedas ver sus notificaciones y mensajes, así como controlarlo de forma remota.