Steam es una de las plataformas de juegos más populares y utilizadas en el mundo, pero en ocasiones puede causar algunos problemas o errores que impiden que funcione correctamente. Si descubres que Steam no funciona en tu PC con Windows, no te preocupes, existen algunas soluciones para intentar reiniciar el programa y disfrutar nuevamente de tus juegos favoritos.
En este artículo te explicaremos paso a paso cómo reiniciar Steam si no funciona en tu PC con Windows, utilizando tres métodos diferentes.
Cómo reiniciar Steam en Windows
Hay muchas formas de reiniciar Steam en PC y te las mostraremos todas a continuación para solucionar cualquier problema que tengas con el programa.
Cierra Steam completamente desde el cliente
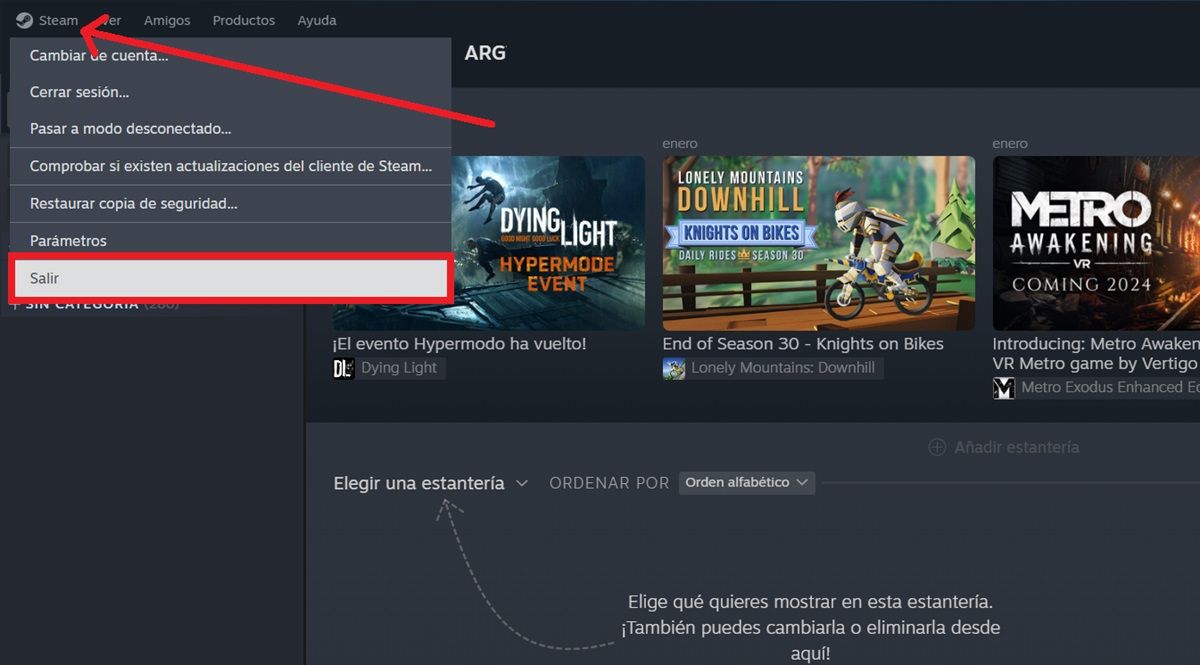
Para reiniciar Steam en tu PC, debes salir de la aplicación por completo. La forma más sencilla de hacerlo es hacer clic en Steam > Salir en la barra superior izquierda de la aplicación. Esto detendrá cualquier descarga en curso y cerrará Steam. Luego vuelva a abrirlo para completar el reinicio.
No hagas clic en la X en la esquina superior derecha de la aplicación, ya que esto solo minimizará Steam en tu barra de tareas. Deberá salir de Steam a través del menú del cliente para completar el proceso y reiniciar correctamente.
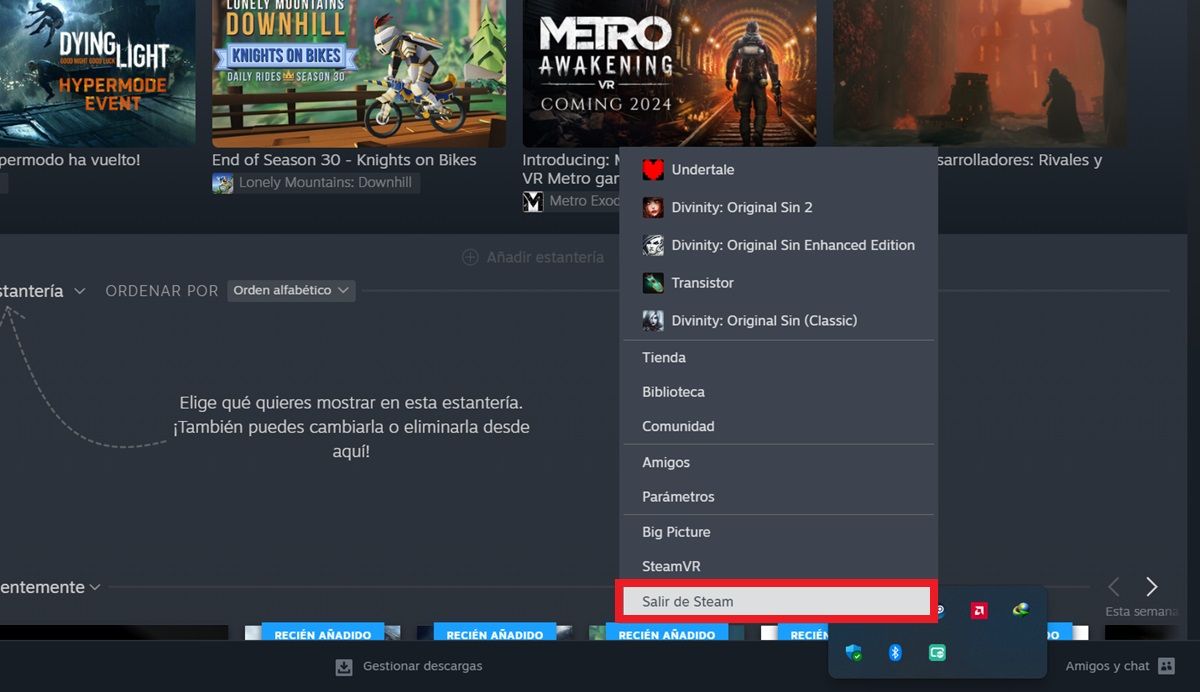
Otra forma de cerrar Steam por completo en Windows es desde la barra de tareas inferior. Simplemente necesita hacer clic derecho en el ícono de Steam y luego hacer clic en Salir de Steam. Si no ve el ícono de Steam, toque la flecha hacia arriba en la esquina inferior derecha para verlo.
Utilice el líder de tareas
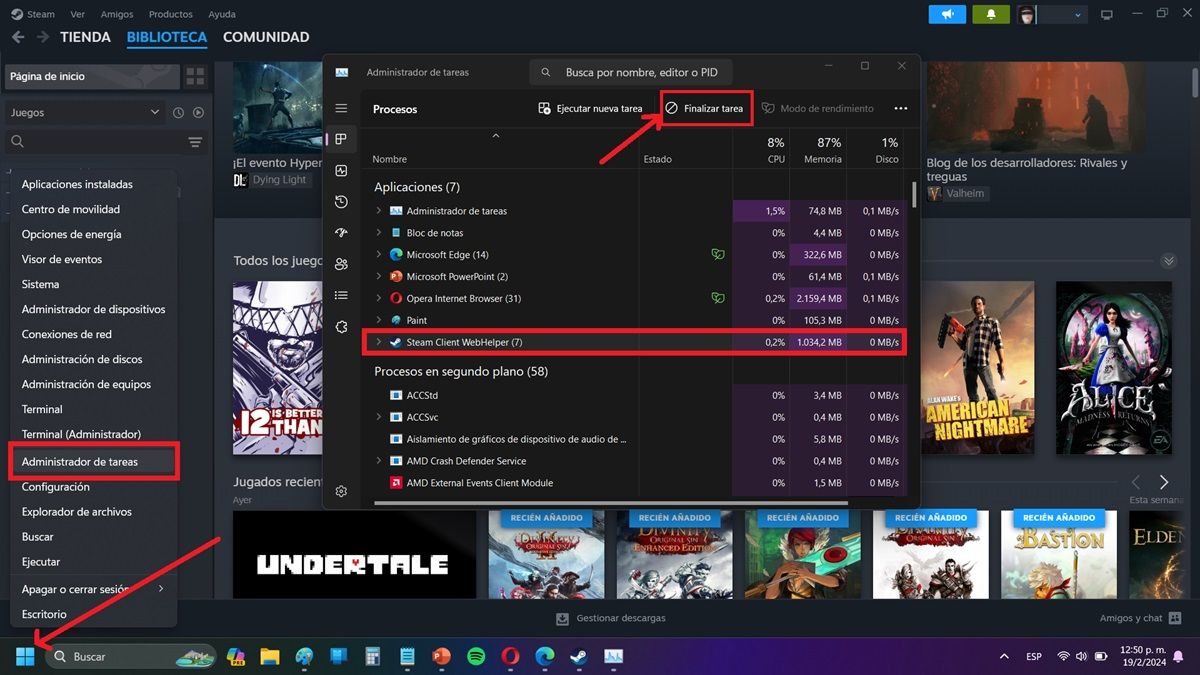
La forma más eficaz de reiniciar Steam y evitar que se ejecute en segundo plano es utilizar el Administrador de tareas. Sólo necesitas seguir estos pasos:
Haga clic derecho en el logotipo de Windows en la esquina izquierda. Seleccione Administrador de tareas. Busca el proceso de Steam (normalmente está en la sección «Aplicaciones», aunque puede estar en «Procesos en segundo plano») y haz clic derecho sobre él. Seleccione Finalizar tarea en el menú.
Este truco puede ayudar si la aplicación Steam se congela o deja de responder.
Utilice «steam://flushconfig» para restaurar Steam sin perder nada
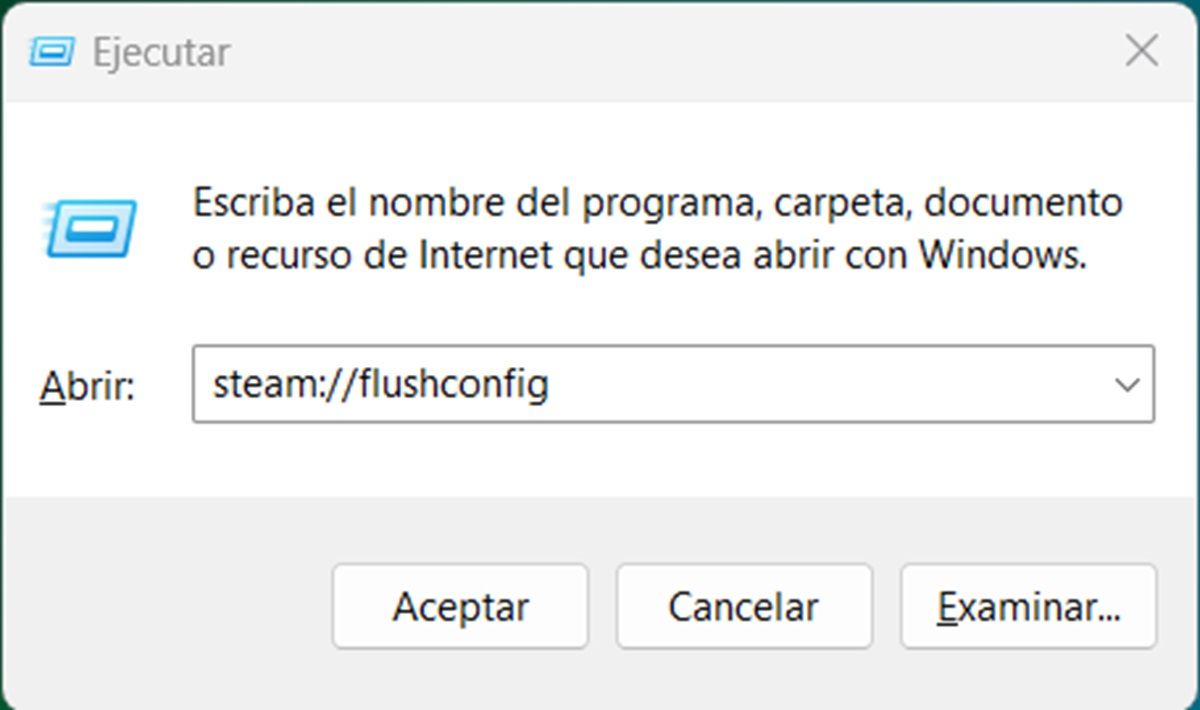
Si Steam no se reinicia o continúa fallando después de cerrarlo, debes probar el comando «steam://flushconfig». Este comando «restaurará» los archivos de Steam y los restaurará sin afectar su cuenta de Steam o sus juegos y datos en su PC. Para usarlo, haga lo siguiente.
Primero, cierre Steam usando cualquiera de los métodos anteriores. Abra la aplicación Ejecutar. Puede encontrarlo en la Búsqueda de Windows o abrirlo usando la combinación de teclas Windows (⊞) + R. Pegue el comando «steam://flushconfig» (sin comillas) en la ventana Ejecutar y luego presione Entrar o haga clic en «Aceptar». Ahora, reinicie la computadora. Para hacer esto, haga clic en el ícono de Windows, haga clic en el botón de apagado y seleccione «Reiniciar». Cuando su computadora esté encendida, abra Steam desde la carpeta de instalación. Es decir, abra el explorador de archivos, navegue hasta la carpeta Steam (normalmente la dirección es C:\Program Files (x86)\Steam) y haga doble clic izquierdo en el archivo Steam.exe.
¡Listo! Este restablecimiento completo debería limpiar todos los archivos corruptos y posibles errores en el cliente Steam. Esperamos que este tutorial te haya ayudado a resolver tus problemas en Steam.




